Mit der Vorstellung von iOS 16 und macOS Ventura sind die von Apple bereits im Juni versprochenen Funktionen endlich für alle Anwender verfügbar. Das bedeutet für dich, dass du nach der Installation der Updates auf deinem iPhone und Mac eines der lang ersehnten Features verwenden kannst. Die sogenannte „Kamera-Übergabe“ (im Englischen als „Continuity Camera“ bekannt) erlaubt es dir, die Kameras auf der Rückseite deines iPhones als Webcam in Apps auf dem Mac zu nutzen. Dafür musst du nur einige Details beachten.
iPhone als Webcam nutzen: So geht’s
Schon seit geraumer Zeit gibt es verschiedene Wege, die iPhone-Kameras als Webcam zu nutzen. In vielen Fällen erforderte dies kostenpflichtige Apps oder umständliche Lösungen, um dies zu erreichen. Apple hat die grundlegenden Funktionen nun jedoch in iOS 16 und macOS Ventura integriert, sodass die Nutzung deutlich einfacher wird.
Normalerweise musst du nach dem Update auf die aktuellen Betriebssysteme nichts weiter machen, als in Anwendungen wie Zoom, Slack, Google Meet, etc. dein iPhone als Webcam auszuwählen. In der Regel sollte das Smartphone automatisch in der Liste der zur Verfügung stehenden Geräte neben der ins MacBook oder iMac integrierten Kamera erscheinen.

Eine der Voraussetzungen zur Webcam-Nutzung ist, dass dein iPhone in der Nähe deines Macs ist. Außerdem musst du auf beiden Geräten mit derselben Apple ID angemeldet sein. Für dieses Konto muss des Weiteren die Zwei-Faktor-Authentifizierung aktiviert sein. Auf deinem Mac und Smartphone müssen Bluetooth und WLAN aktiviert sein. Bei etwaigen Problemen kannst du dein Handy aber auch per Kabel mit dem Laptop oder Desktop-Mac verbinden.
Der Vorteil eines iPhones als Webcam liegt auf der Hand. Die Qualität der Sensoren und Optik im Smartphone ist deutlich besser als die der Kamera im dünnen Laptop-Deckel. Du kannst dein iPhone aber auch als Mikrofon nutzen. Gleichzeitig bietet Apples Kamera-Übergabe ein Feature, die kein Mac von sich aus bietet: die Schreibtischansicht.
Apple benutzt hierfür die Weitwinkelkamera im iPhone 11 oder einem neueren Gerät, um einen von dir auswählbaren Ausschnitt des Bereichs vor deinem Keyboard als weiteres App-Fenster anzuzeigen. Dieses Fenster kannst du dann bei der Auswahl in deinem Video-Chat mit Freunden oder Kollegen zum Teilen auswählen.
Zur sicheren Befestigung des iPhones am Laptopdeckel haben einige Hersteller bereits passendes Zubehör vorgestellt. So bietet Belkin mit dem „iPhone Mount mit MagSafe für Mac Notebooks“ einen Halter an, den du magnetisch auf der Rückseite deines Rechners befestigen kannst. Eine kleine Kerbe sorgte für den sicheren Halt am MacBook-Display. Eine Lösung für reguläre Monitore wie Apples Studio Display und iMacs ist ebenfalls in Arbeit.
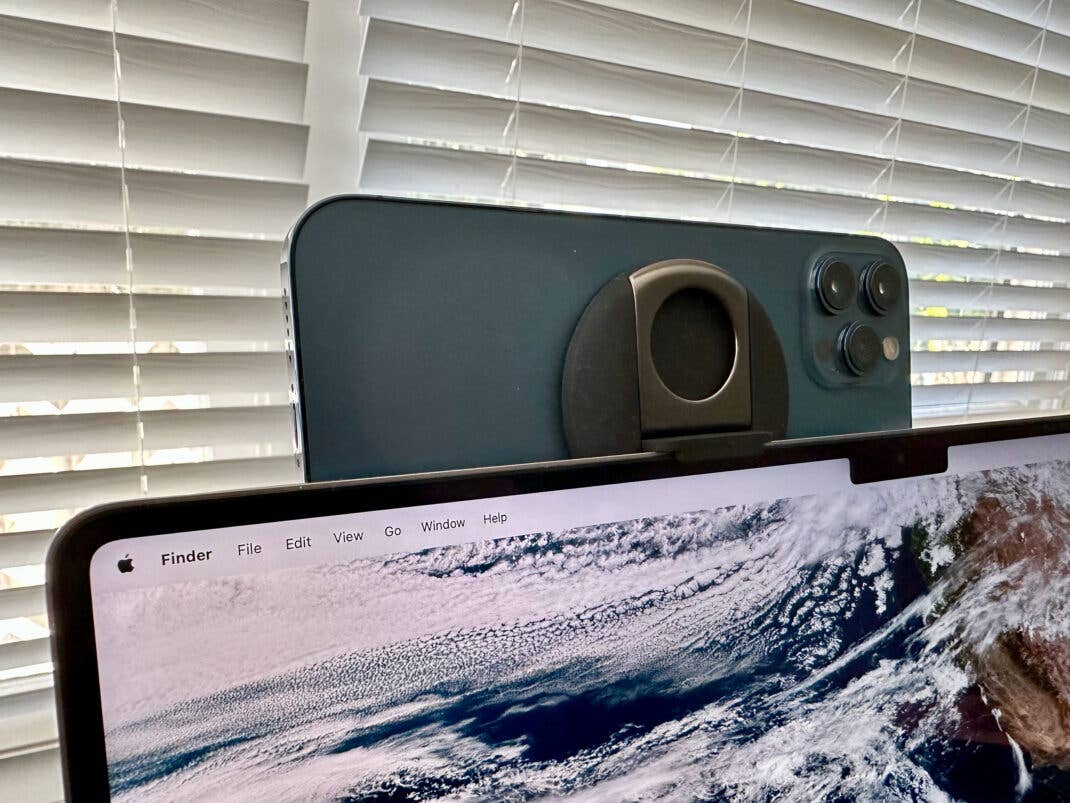
iPhone als Mac-Kamera: Diese Features stehen zur Wahl
Neben der angesprochenen Schreibtischansicht kannst du nach der Aktivierung der Kamera in Chrome, FaceTime oder Zoom auch noch andere Funktionen im Kontrollzentrum deines Macs auswählen. Der Porträtmodus macht beispielsweise deinen Hintergrund unkenntlich, indem es ihn verschwommen darstellt. Voraussetzung ist ein iPhone XR oder ein neueres Gerät.
Der Folgemodus („Center Stage“) ist bereits unter anderem aus iPad und Studio Display bekannt. Hierbei nutzt das iPhone die Weitwinkelkamera und wählt automatisch den Bildausschnitt, in dem du oder deine Freunde vor der Webcam zu sehen sind. Bewegst du dich, folgt die Kamera im Smartphone deinen Bewegungen. Für den Folgemodus musst du ein iPhone 11 oder neuer nutzen.
Des Weiteren kannst du „Studiolicht“ aktivieren. Dieser Videoeffekt dunkelt den Hintergrund ab und stellt dein Gesicht in den Vordergrund. Dieser Modus setzt ein iPhone 12 oder neuer voraus.






