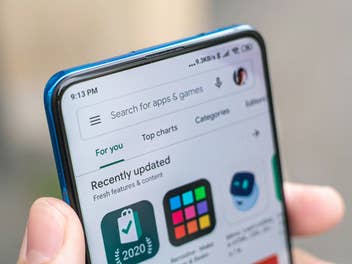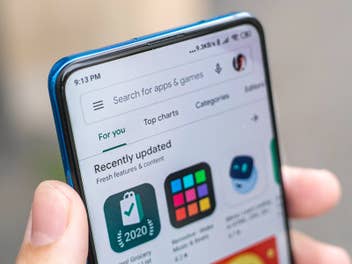Apples Streaming-Box Apple TV war lange Zeit mehr eine Spielerei des Unternehmens als eine ernsthafte Erweiterung des Sortiments. Das hat sich seit dem Jahr 2015 jedoch verändert und auch 4k-fähige TV-Boxen ließen nicht lange auf sich warten. Apple wollte mit dem hauseigenen Modell an den Erfolg von Amazons beliebten Fire-TV-Sticks anknüpfen. Nun, rund vier Jahre nachdem Apples erste 4K-Streaming-Box auf den Markt kam, hat das Unternehmen mit einem Apple TV 4K nachgelegt.
Was hat sich bei Apple TV 4K 2021 geändert?
Im Vergleich zum Vorgänger verfügt die neue TV-Box über einen schnelleren Prozessor und eine verbesserte Fernbedienung. Dazu dürfen auch Erneuerungen wie HDMI 2.1 und WiFi 6 keineswegs fehlen. Tatsächlich ist die erneuerte Fernbedienung wohl die spannendere Erneuerung am Lieferumfang der schwarzen Box, da sie nun ein vernünftiges Direction-Pad besitzt. Die Einrichtung erfolgt weiterhin ähnlich unkompliziert wie beim Vorgänger. Die Streaming-Box wird über HDMI-Kabel mit dem Fernseher verbunden und mit dem Stecker an die Steckdose angeschlossen – fertig. Trotz des Einkaufspreises von über 190 Euro müssen Anwender jedoch selbst für ihr HDMI-Kabel sorgen. Besitzer eines iPhones können das Telefon während der Einrichtung in die Nähe der TV-Box halten und die Box so direkt die WLAN-Einstellungen aus dem Smartphone übernehmen lassen.
Apple TV-App überspringen
In den Standard-Einstellungen des Systems führt das Drücken des Home-Buttons einen direkt zur Apple TV-App, die man wie einen universellen Guide für Streaming-Services nutzen kann. In der Apple TV-App kannst du über erneutes Drücken des Home-Buttons eine Liste aller Apps ansehen. Wer jedoch lieber direkt zur Ansammlung aller verfügbaren Apps schalten und sich diesen Zwischenschritt sparen will, kann das in den Einstellungen anpassen. Unter Einstellungen > Fernbedienung & Geräte > kannst du unter „TV-Button“ „Home Screen“ statt „Apple TV-App“ auswählen. Nun führt der Knopfdruck direkt zur App-Übersicht.
→ Jedes iPhone hat diese geheime Taste, doch fast niemand kennt sie
Gestalte deine Top-Row durchdacht
In Apple TV 4K kommt deiner ersten Reihe eine Sonderbehandlung zugute, die dortigen Apps ermöglicht, Content direkt auf deinem Home Screen vorzuschlagen. Leider unterstützen jedoch nicht alle Apps dieses Feature ausreichend. Apps wie Netflix, Paramount+, Hulu und Amazon Prime Video zählen jedoch zu den Glücklichen, die Filme zum Ansehen gut zur Schau stellen.
Sortiere deine Apps mithilfe von Ordnern
Der Apple TV Home Screen ermöglicht es dir, deine Apps zu sortieren, indem du den Select-Button über dem App-Icon gedrückt hältst, bis sich das Symbol rührt. Nun, lässt sich das Icon mithilfe des Direction Pad der Fernbedienung bequem verschieben. Dabei bietet Apple TV 4K auch die Möglichkeit Ordner zu erstellen, um Apps zu gruppieren. Willst du eine App in einen Ordner verschieben, halte die Taste für jede App und drücke zusätzlich den Play-Button auf der Fernbedienung. In dem auftauchenden Untermenü kann man „Neuen Ordner“ auswählen, um einen neuen Ordner zu erstellen oder einen bereits existenten Ordner auswählen.
„Als Nächstes“ zum Home Screen hinzufügen
In der Streaming-Box von Apple ist es nicht nötig über die Apple TV-App zu gehen, um eine Serienfolge zum Weitersehen auszuwählen. Das lässt sich bequem direkt über den Home Screen erledigen. Um direkt über den Home Screen zur nächsten Folge einer Serie zu gelangen, musst du unter Einstellungen > Apps > TV auswählen. Dort wählst du „Top Shelf“ im Menü aus und klickst auf „Was ansehen?“, um Vorschauen auf empfohlene TV-Sendungen sehen zu können. Wähle „Als Nächstes“ dabei aus. Wenn du den Home Screen das nächste Mal öffnest, wird dort eine Reihe kürzlich angesehener Serien und Filme vorgeschlagen, die du weitersehen könntest. Das funktioniert für viele Apps, jedoch bisher nicht mit Netflix-Shows.
Das meiste aus der Apple TV-App herausholen
Auch die Apple TV-App bietet eine „Als Nächstes“-Option an. Sendungen und Filme, die du ansiehst, landen automatisch in dieser Liste. Es ist jedoch ebenso möglich, sich manuell Sendungen vorzumerken, die man als Nächstes ansehen will und diese so simpler wiederzufinden. Damit eine Sendung manuell zu der Liste der App hinzugefügt wird, musst du den Auswahl-Button über der Sendung gedrückt halten und im Anschluss „Hinzufügen zu als Nächstes“ auswählen. Umgekehrt können Sendungen auch jederzeit manuell aus der „Als Nächstes“-Reihe entfernt werden. Das geschieht, indem durch Gedrückt-Halten der Taste die Episode als gesehen markiert oder entfernt wird.
→ Apple Pay auf iPhone, Watch, Mac und iPad: So funktioniert der Bezahldienst
Wechsle schnell zwischen einzelnen Apps
Apple TV 4K zählt zu den wenigen Streaming-Boxen, die über eine „kürzliche Apps“-Menü verfügt. Damit das Menü erscheint, doppelklicke auf den Home-Button und scrolle nach links, um zu einer vorherigen App zurückzuspringen. Über dieses Menü kann ebenso jede App nach oben gewischt werden, um die App zu entfernen und damit zum Schließen zu zwingen. Ein Feature, das sich als sehr nützlich erweisen kann, wenn eine der Apps sich nicht verhält wie gewünscht.
Schluss mit dem Ein-Zeilen-Keyboard
Wer lieber eine Mehr-Zeilen-Tastatur statt einem Ein-Zeilen-Keyboard verwendet, das jeden Buchstaben in eine Zeile quetscht, kann das bei Apple TV 4K bequem umstellen. Unter Einstellungen > Allgemein – Tastatur lässt sich „Grid“ auswählen. Nun wird die Tastatur als ein Tastenfeld dargestellt, wie man es von Smartphones gewohnt ist. Alternativ kannst du ebenso dein iPad oder iPhone zur Eingabe für den TV verwenden. Denn jedes Mal, wenn ein Textfeld auf dem Apple TV erscheint, bekommt man eine Mitteilung auf dem iPhone oder iPad. Durch Tippen auf die Mitteilung kannst du den Text auf deiner iOS- oder iPad-Tastatur eingeben.
Natürlich kann ebenso auf die Siri-Sprachsteuerung bei Apple TV 4K zurückgegriffen werden. Halte dazu auf der Siri Remote die Siri-Taste gedrückt und sprich den Text, den du eingeben möchtest. Es lassen sich hier sogar einzelne Buchstaben ansagen, was bei der Eingabe von Passwörtern nützlich sein kann.