Eigentlich setzen alle Android-Handys von Samsung, Xiaomi, Huawei und Co. heutzutage auf Micro-SD-Speicherkarten – zumindest bei einem Teil ihres jährlichen Smartphone-Kontingent. Diese sind kleiner als normale SD-Karten, wie sie häufig in Digitalkameras eingesetzt werden. Auch viele Notebooks und Desktop-PCs verfügen heute über einen Steckplatz für SD-Karten. Micro-SD-Karten, die Eigenschreibweise der Hersteller lautet übrigens microSD, sind zu den großen SD-Karten kompatibel und können mit einem entsprechenden Adapter auch von den jeweiligen Lesegeräten gelesen und beschrieben werden.
Die Qual der Wahl – Welche SD-Karte ist die Richtige?
Micro-SD-Karten gibt es bereits seit 2005. Dementsprechend groß ist das Spektrum der Speicherkapazitäten. Waren ursprünglich 16 MB auf den Karten untergebracht, sind heute Speicherkapazitäten von 64, 128, 26 oder gar 512 GB handelsüblich.
Auch die Geschwindigkeit der Speicherkarten ist wichtig
Das wichtigste Auswahlkriterium für eine Micro-SD-Karte ist neben der Speicherkapazität auch die Geschwindigkeit. Gerade für multimediale Anwendungen, aber auch wenn Apps auf die SD-Karte verschoben oder diese womöglich zum internen Speicher addiert werden sollen, ist eine hohe Leistung gefragt. Der SD-Standard sieht hier verschiedene Klassen vor, mittlerweile auch verschiedene Klassensysteme. So ist neben der normalen Klassifizierung seit 2010 auch die UHS-Klassifizierung (Ultra High Speed) Standard.
Dieses System beginnt dort, wo die normalen Geschwindigkeitsklassen aufhören, Class 10 entspricht somit der UHS-Klasse 1. Diese Klasse gewährleistet eine minimale Übertragungsgeschwindigkeit von 10 MB/Sekunde und ist heute auch die Regel für günstigere Micro-SD-Karten. Wer den Speicher seines Android-Smartphones aufrüsten will, sollte nach einer solchen Karte Ausschau halten, denn es gilt: Je schneller, desto besser. Wer zum Beispiel 2K-, 4K- oder gar 8K-Videos aufzeichnen will, sollte auf aktuelle SD-Karten mit UHS 3 setzten.
So kommt die Micro-SD-Karte ins Smartphone
Die Wege, den internen Speicher des eigenen Android-Handys mit einer Micro-SD-Karte zu erweitern, sind so vielfältig, wie die verschiedenen Hersteller. In den meisten Fällen verfügen die Smartphones jedoch über ein seitliches Schubfach, in das eine SIM-Karte sowie eine Micro-SD-Karte eingelassen werden kann. Handelt es sich dabei um ein hybrides Schubfach, müssen sich Nutzer zwischen einer zweiten SIM und der Micro-SD-Karte entscheiden.
SD-Karten: Einsetzen
Android-Apps auf die SD-Karte verschieben
Seit Android 2.3.5 lassen sich Apps auf die SD-Karte verschieben, um internen Speicherplatz freizugeben. So einfach wie es klingt, ist dies allerdings nicht. Zunächst müssen nämlich einige Faktoren beachtet beziehungsweise erfüllt werden. So lassen sich nicht alle Apps auf die SD-Karte verschieben. Einige Android-Anwendungen, insbesondere die Google-Dienste, können schlichtweg nicht kopiert werden – das sieht ihre Programmierung nicht vor. Doch auch bei Apps, die auf der SD-Karte installiert werden können, muss man vorsichtig sein. Solche Anwendungen starten nach der Installation auf Speicherkarten oftmals etwas langsamer; die Geschwindigkeit hängt dabei von dem Tempo der Micro-SD-Karte ab.
Sollte die Speicherkarten-Geschwindigkeit stimmen und die betroffene Anwendung keines schnellen Starts bedürfen, so musst du lediglich einen weiteren Faktor bedachten, bevor du die Apps auf die SD-Karte verschiebst. Alle Smartphones können nämlich nur Speicherkarten bis zu einer bestimmten Größe nutzen. Übertrifft die Kapazität der Karte diesen Wert, wird diese zumindest im entsprechenden Gerät unbrauchbar. Gleichwohl gilt, dass so etwas meist lediglich bei älteren Geräten oder alternativen Smartphones aus China geschieht.
Android-Apps auf der SD-Karte speichern
Wurden alle Voraussetzungen erfüllt, ist das eigentliche Verschieben der Android-Apps auf die SD-Karte recht simpel:
- In den Systemeinstellungen den Punkt „Apps“ aufrufen. Je nach Hersteller kann der Punkt auch „Anwendungen“ oder ähnlich heißen. Manchmal muss danach noch ein gesonderter Punkt „Apps verwalten“ aufgerufen werden.
- Alle heruntergeladenen und vorinstallierten Apps werden nachfolgend aufgelistet. Hier nun die App auswählen, die auf der SD-Karte landen soll.
- Im Info-Fenster der App erscheint ein Button „Auf SD-Karte verschieben“ – alternativ muss man beispielsweise auf „Speicher “ und danach auf „ändern“ tippen. Ist der Button ausgegraut oder wird gar nicht angezeigt, so lässt sich die App entweder nicht auf die SD-Karte verschieben oder liegt sogar schon dort.
- Liegt die App auf der SD-Karte wird oftmals auch ein Button „Auf Telefon verschieben“ angezeigt, mit dem der Transfer rückgängig gemacht werden kann.
Am Beispiel des Huawei Ascend P7 mit Android 4.4.2 KitKat und der EMUI-Oberfläche in Version 3 zeigen wir, wie das Vorgehen aussieht:
SD-Karten: Apps verschieben
Die Funktion, Apps auf SD-Karten zu verschieben, hat in Android eine wechselvolle Geschichte. So kann es sein, dass einzelne Android-Versionen die Funktion überhaupt nicht anbieten oder die Hersteller der Geräte diese deaktiviert haben. Es muss also im Einzelfall ausprobiert werden, ob Apps auf die Micro-SD-Karte gespeichert werden können oder nicht.
Bilder auf die SD-Karte verschieben
Wer die Apps doch lieber im internen Telefonspeicher behalten möchte, hat eine andere Möglichkeit den festen Speicherplatz zu erweitern beziehungsweise zu bereinigen. Die Lösung ist dabei, platzraubende Dateien wie Songs, Videos und Bilder auf die SD-Karte zu verschieben. Dafür muss zunächst eine beliebige Dateimanager-Anwendung auf das Handy geladen werden – bei manchen Smartphones und Herstellern ist diese vorinstalliert.
Öffnet man das Programm, reicht es aus, die entsprechende Datei in den eigenen Ordnern zu finden (Fotos landen üblicherweise im Ordner „DCIM“) und in einen beliebigen Ordner auf der SD-Karte zu verschieben. Der gesamte Vorgang entspricht dabei der Ausschneiden-Einfügen-Vorgehensweise auf einem Computer.
Es macht allerdings nur bedingt Sinn, wenn man Bilder auf die SD-Karte verschiebt, zukünftige Fotos und Videos allerdings erneut im internen Speicher landen. Somit muss an dieser Stelle noch ein weiterer Schritt durchgeführt werden. Die Rede ist dabei davon, den Speicherort für die Kamera-Anwendung zu ändern.
Dazu musst du zuerst die Kamera-App öffnen und den Menüpunkt „Einstellungen“ auswählen. Hier muss man als Nutzer eventuell scrollen, bis der Punkt „Speicher“ angewählt werden kann. Nun musst du noch das Häkchen von „Interner Speicher“ auf „SD-Karte“ beziehungsweise „Wechselspeicher“ ändern und schon landen die Fotos auf der externen Speicherkarte.
SD-Karte als internen Speicher formatieren
Mit Android 6.0 Marshmallow hielt eine neue, nützliche Funktion Einzug in die Android-Welt: das Formatieren einer SD-Karte als internen Speicher. Im Gegensatz zum bisherigen vorgehen, bei dem Apps manuell auf die Micro-SD-Karte ausgelagert werden, bietet die Formatierung der Speicherkarte als internen Speicher viele Vorteile. Die Handhabung ist so wesentlich leichter, weil sich Android um alles kümmern kann. Außerdem lassen sich so auch Apps auf die SD-Karte verschieben, die ansonsten nicht Speicherkarten, die als mobiler Speicher formatiert wurden, installiert werden könnten.
Auf den ersten Blick scheinen die Vorteile dieser Methode zu überwiegen, doch es gibt auch Faktoren, die man beachten sollte. So lässt sich eine Speicherkarte, die einmal als interner Speicher formatiert wurde, nicht mehr ohne weiteres in einem anderen Smartphone verwenden. Hierzu muss der Vorgang zunächst rückgängig gemacht werden, wobei alle Daten, die nicht vorher auf dem internen Speicher des Geräts, in einem Cloud-Speicher oder auf dem heimischen PC gesichert wurden, verloren gehen.
Formatieren der SD-Karte: Sechs Schritte
Voraussetzung dafür, dass die Erweiterung des internen Speicherplatzes reibungslos funktioniert, ist eine schnelle Micro-SD-Karte. Ist diese in das Smartphone eingelegt, kann man die recht gut versteckte Funktion zum Formatieren der SD-Karte als internen Speicher in der Regel wie folgt finden:
- In den Systemeinstellungen muss der Punkt „Speicher“ aufgerufen werden. Je nach Hersteller kann der Punkt auch anders heißen.
- Dort wählt man das Speichermedium aus. Hat man eine Samsung-Speicherkarte eingelegt, heißt dieses zum Beispiel „SD-Karte von Samsung“.
- Ein Klick öffnet den Inhalt der Speicherkarte. Im Menü, welches sich hinter den drei Punkten verbirgt, findet sich der Punkt „SD-Karte als internen Speicher formatieren“ – das erschienene Menü kann alternativ mit einem Klick auf das Rädchen-Symbol neben der SD-Karte geöffnet werden.
- Ein Assistent erscheint, der durch den Vorgang führt. Wie der Name der Funktion schon andeutet, musst du die SD-Karte im Zuge der Erweiterung des internen Speichers neu formatieren. Alle zu diesem Zeitpunkt auf der Karte vorhandenen Daten gehen folglich verloren. Ein Klick auf „Löschen und formatieren“ stößt den Formatierungsvorgang an.
- Zuvor prüft ein Assistent, ob die SD-Karte überhaupt schnell genug für die Verwendung als interner Speicher ist. Auch wenn sie das nicht ist, kann man fortfahren, aber das Smartphone könnte hierdurch verlangsamt werden.
- Nachdem dies überprüft wurde, bietet der Assistent an, Daten die bisher auf dem internen Speicher des Telefons lagen auf den „neuen“ internen Speicher zu transferieren – also auf die SD-Karte. Sobald dies abgeschlossen ist, steht die SD-Karte als interner Speicher bereit.
Wir zeigen am Beispiel des Lenovo Moto G4 Plus mit Android 6.0.1 Marshmallow, wie das Vorgehen aussieht:
SD-Karten: Als intern formatieren
Um den Vorgang rückgängig zu machen, sind etwa dieselben Schritte notwendig. Dies, und eine Datensicherung, sollte man unbedingt durchführen, wenn man auf ein anderes Handy wechseln möchte. Alternativ kann die SD-Karte auch einfach auf dem PC formatiert werden. Doch auch hier gilt es, wichtige Daten vorher zu sichern.
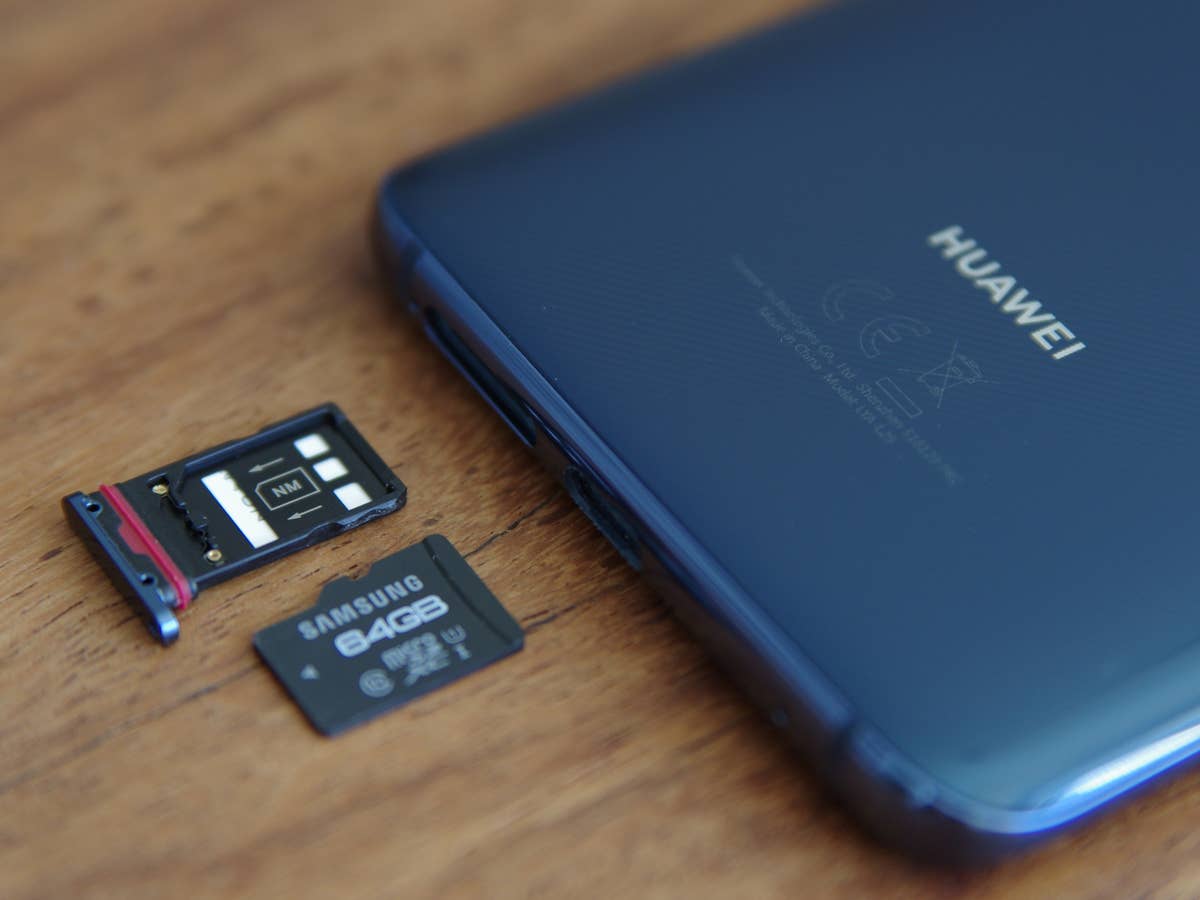


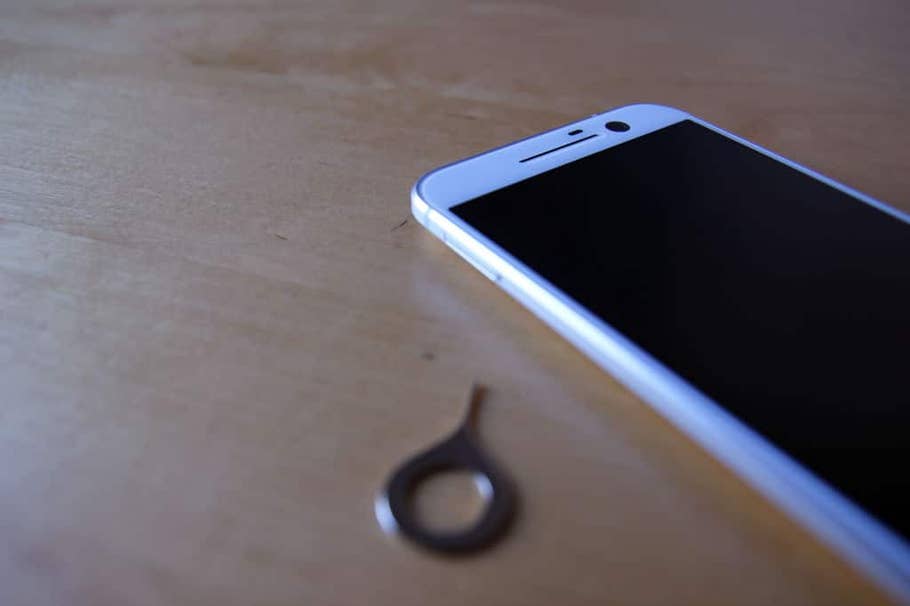










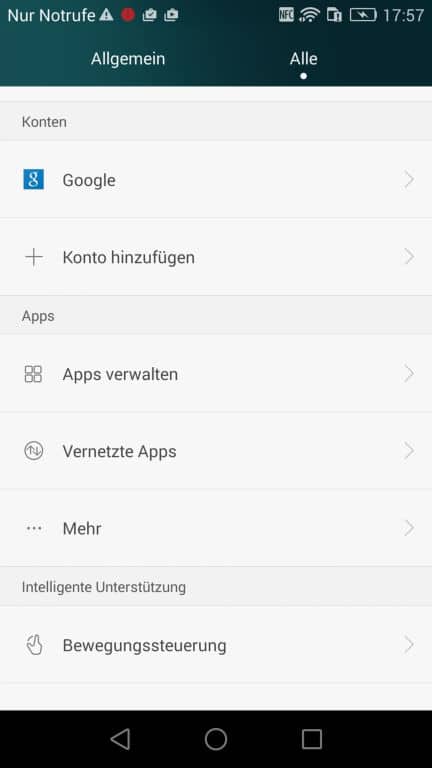
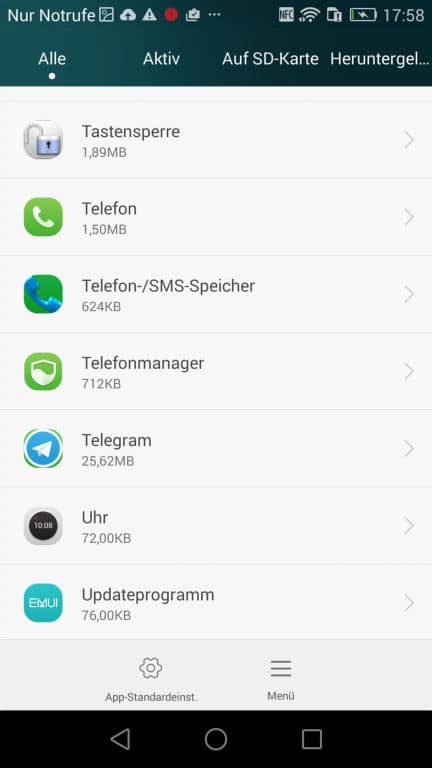
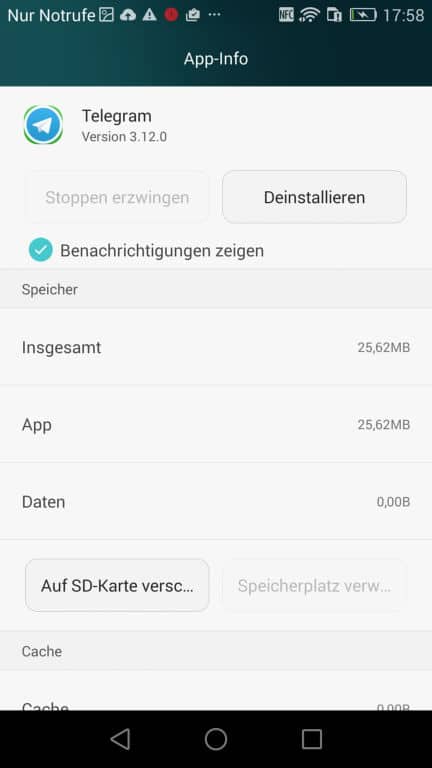
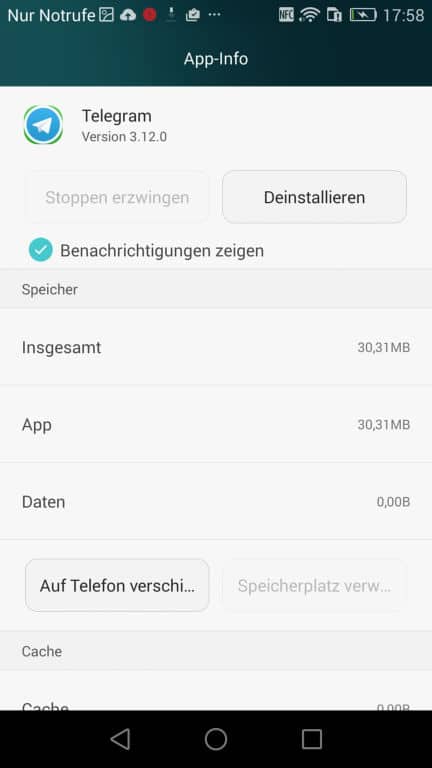
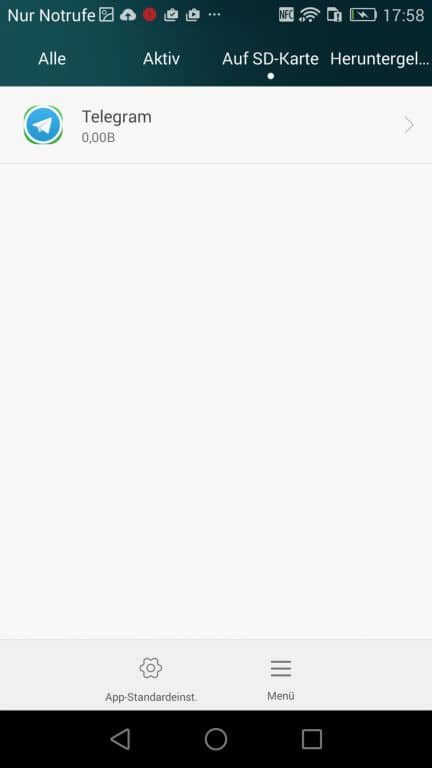

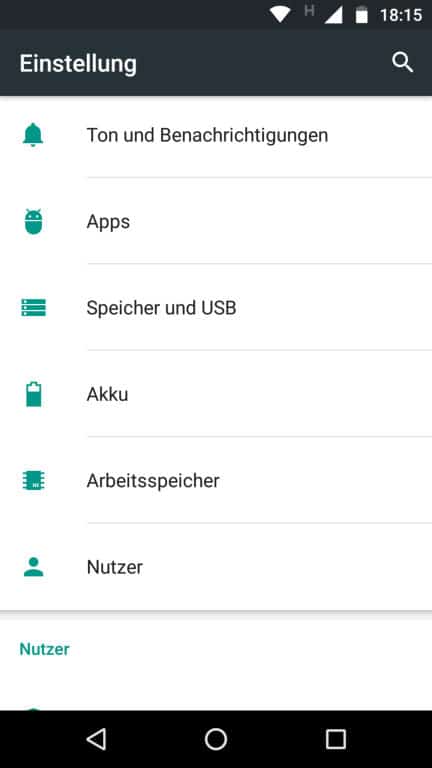
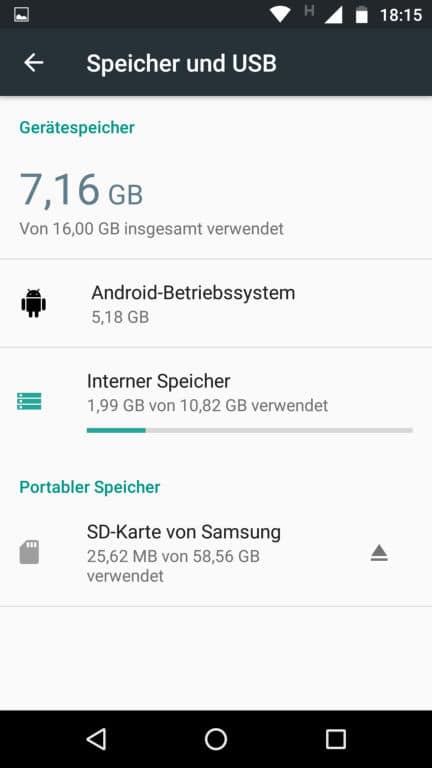
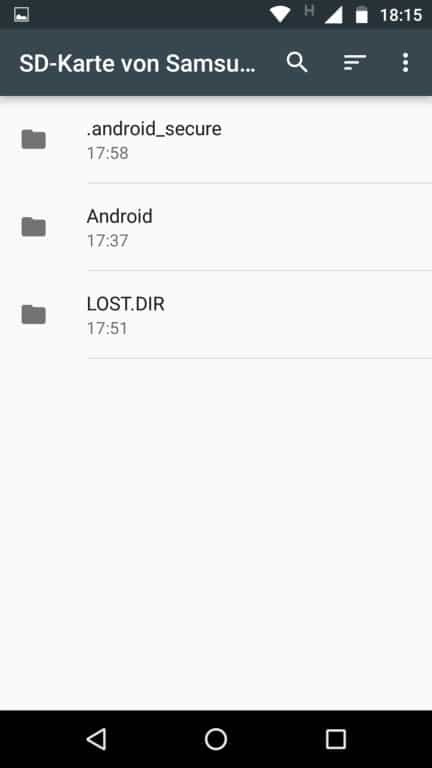
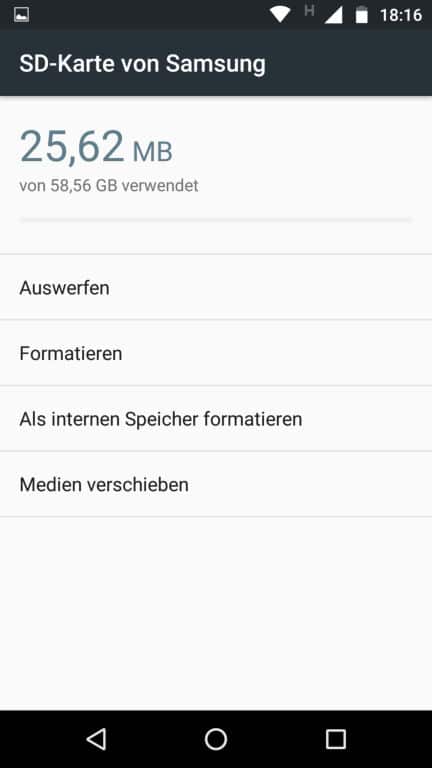
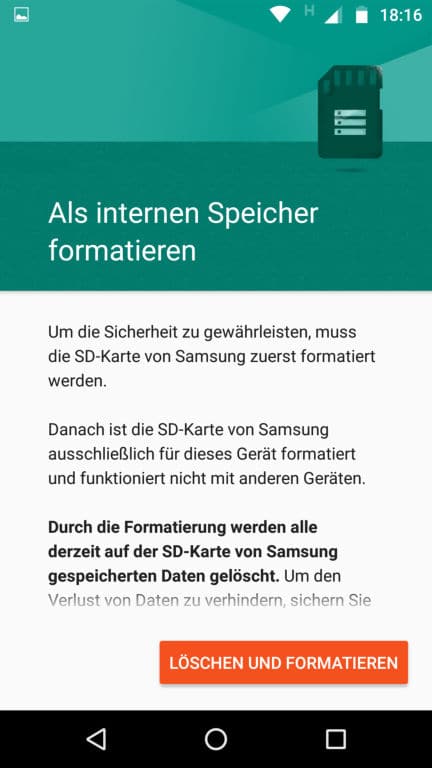
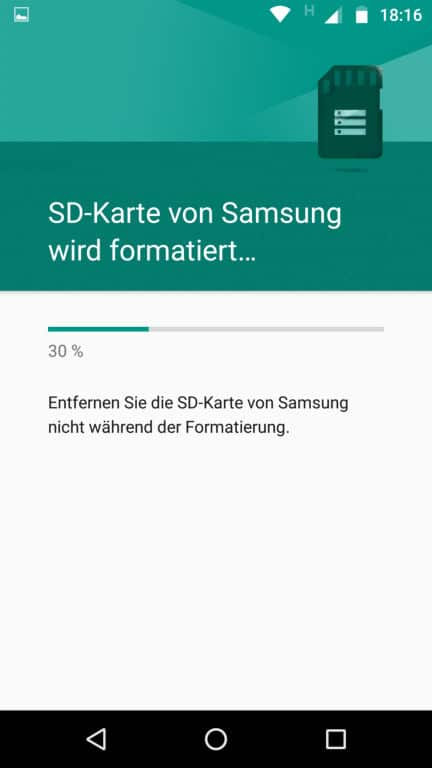
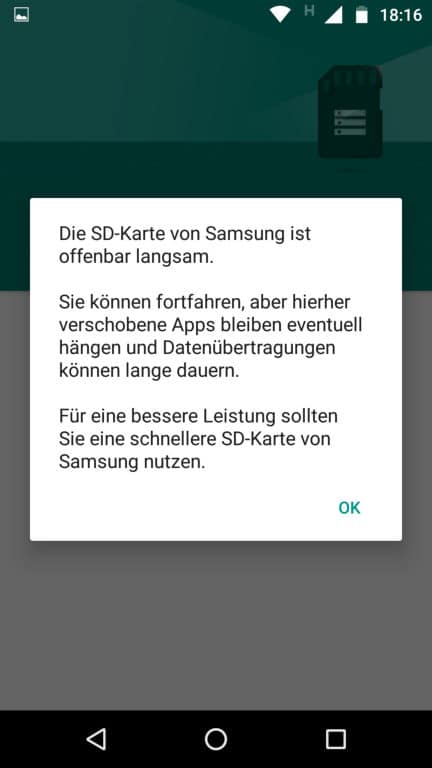
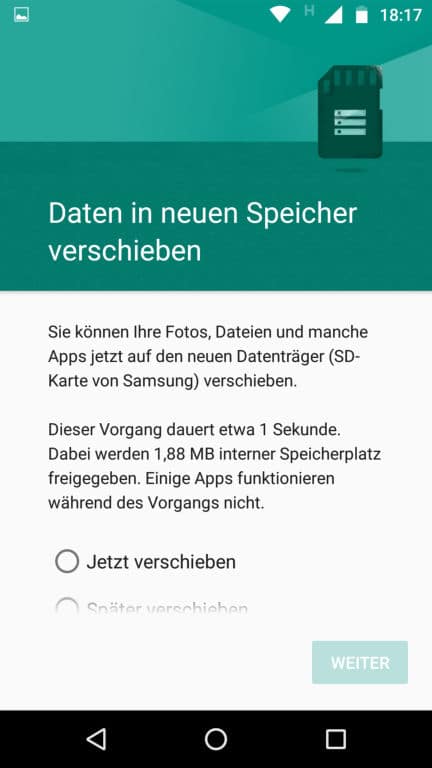
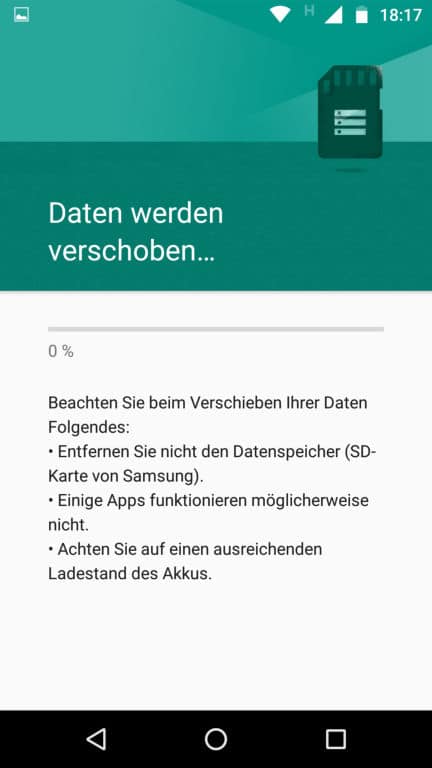
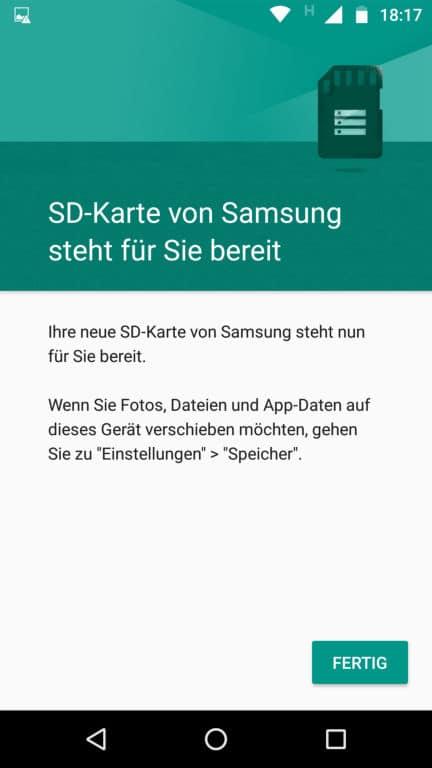






Danke, die Information hat mir sehr geholfen 🙂
Vielleicht habe ich die falsche Frage eingegeben, denn eigentlich wollte ich wissen, welche Speicherkarte, also mit wieviel GB ich in mein Smartphone installieren kann. Momentan sind es 16 GB, ds Smarty hat einen internen von 64 GB und Arbeitsspeicher von 4 GB. Brauche aber Platz, weil meine Spiele zu groß sind. Ob eine 124 GB micro-sd funktioniert???