Ob mit dem Handy oder mit der Kamera: Heute fotografiert fast jeder. Bei WhatsApp ersetzen Bilder lange Nachrichten und bei Instagram verleihen sie so manchem Nutzer Identität. Während wir im Ratgeber „Das perfekte Foto mit dem Smartphone“ dir 10 geniale Tipps geben, die du beim Fotografieren beachten solltest, soll es hier um die Postproduktion gehen. Also: Wie mache ich meine Bilder noch schöner, wenn ich sie schon im Kasten habe. Auf keinen Fall geht es in diesem Ratgeber darum, Fotos völlig zu verfremden und sich selbst bis zur Unkenntlichkeit zu „optimieren“.
Bilder besser machen: Dieses kostenlose Tool hilft dir dabei
Im Google Play Store und Apple App Store wimmelt es von Apps, mit denen man seine Bilder bearbeiten kann. Das funktioniert mit Anwendungen wie „Snapseed“ teilweise sogar erstaunlich gut. Doch das Smartphone-Display und der Finger als Bedienelement setzen dem Grenzen. Fotografen gehen zur Postproduktion deshalb an den PC oder Laptop. Und das solltest du auch tun, wenn du deine Bilder noch besser machen willst.
→ Das perfekte Selfie mit deinem Smartphone: Diese 5 Tipps musst du kennen
Wir haben dazu das Tool „Darktable“ (für Windows und Mac) ausprobiert. Das Programm ist eine Open-Source-Anwendung und ein Werkzeug, um unbearbeitete Raw-Fotos zu entwickeln. Ein virtueller Leuchttisch und eine Dunkelkammer für Fotografen. Aber nicht nur. Auch Handyfotos lassen sich mit Darktable enorm aufwerten und verbessern – und das schnell und sogar kostenlos.
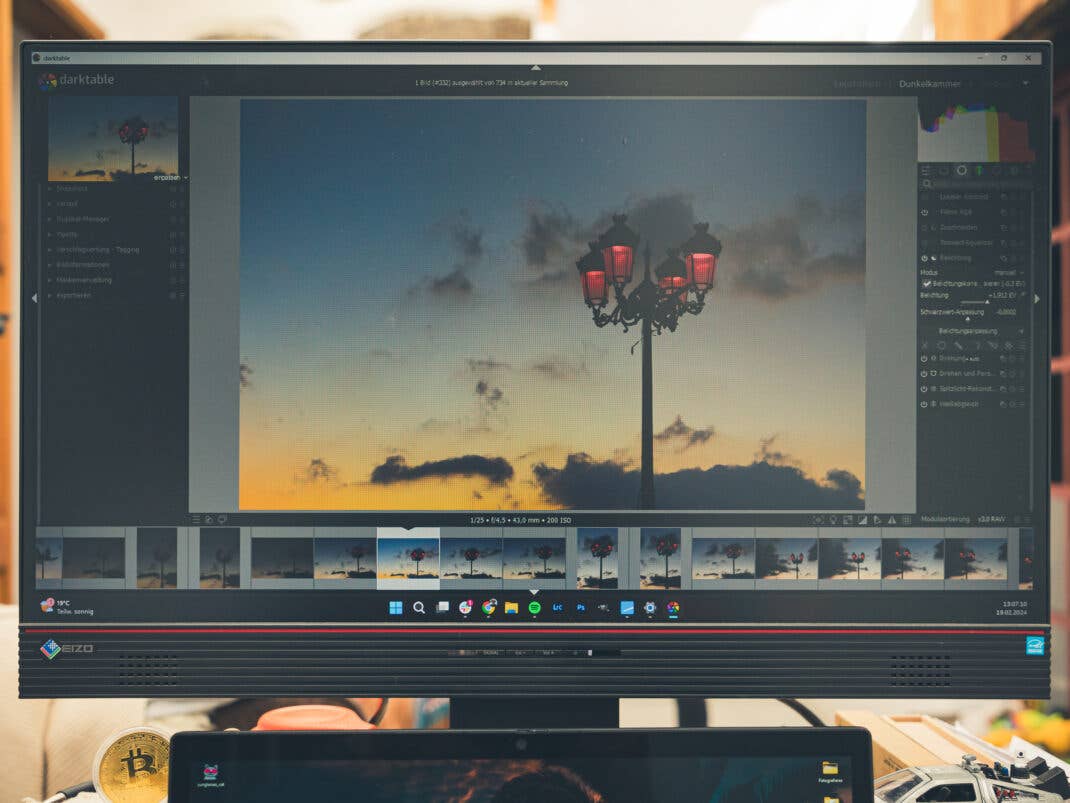
Darktable funktioniert ähnlich wie Adobe Lightroom oder Capture One, kostet aber nichts. Nach dem Download und der Installation kann es direkt losgehen. Darktable synchronisiert auf Wunsch bestimmte Ordner auf dem Computer und importiert deine Bilder ins Programm. Hast du etwa einen Ordner mit Urlaubsfotos auf dem Desktop, kannst du einfach auch nur diesen auswählen. Anschließend kannst du deine Bilder bearbeiten und sogar mit nur einem Klick optimieren.
Das kann die Software
Hast du deine Bilder importiert oder einen Ordner mit Fotos ausgesucht, die du bearbeiten willst, erscheinen sie auf dem „Leuchttisch“. Mit einem Doppelklick auf ein Bild kommst du zum Bearbeitungsmodus in der „Dunkelkammer“. Unterhalb des Fotos, das du entwickelst, ist eine Leiste mit allen anderen Fotos des synchronisierten Ordners zu sehen. Wer einmal mit Lightroom gearbeitet hat, wird sich bei Darktable ziemlich schnell zurechtfinden. Und auch hier gibt es Filter, die man über ein Foto legen kann. Nur heißen diese nicht wie bei Adobe Lightroom „Presets“, sondern „Stile“. Du findest den Punkt am Leuchttisch an der rechten Spalte. Zu Anfang sind hier keine Stile vorhanden. Du kannst aber auf dieser Website von Darktable unzählige Filter herunterladen oder auch selbst Stile erstellen, die du künftig über Fotos legen kannst. Für alle, die sich nicht so schnell zurechtfinden, hat Darktable eine Anleitung zu den Stilen und allen anderen Dingen, die man mit dem Programm machen kann.
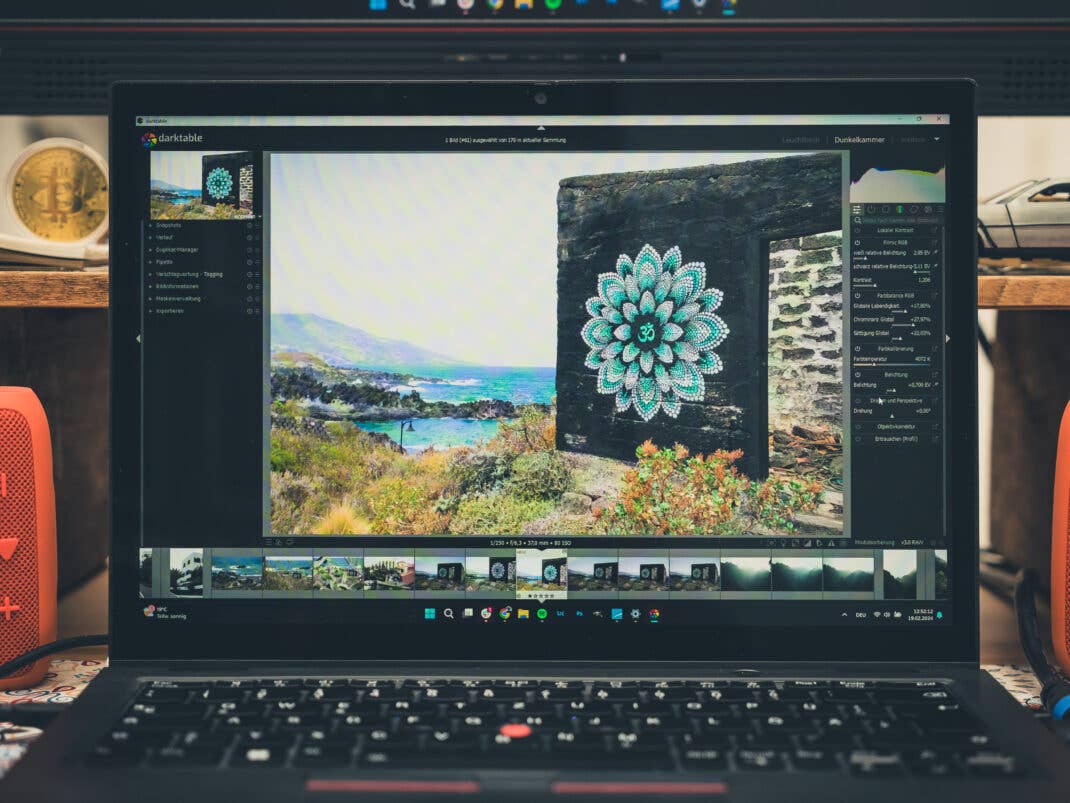
An der rechten Seite findest du unter dem Histogramm Bearbeitungsmöglichkeiten mit allerhand Schiebereglern. Schiebst du den Regler hin und her, siehst du, wie sich das im Bild verändert. Du hast hier unglaublich viele Möglichkeiten, dein Bild zu optimieren. Du kannst es heller und dunkler machen, die Farben wärmer oder kühler, du kannst deine Bilder nachträglich schärfen oder auch Bildrauschen entfernen, das häufig entsteht, wenn man bei wenig Licht fotografiert. Auch kannst du die Farben im Bild manipulieren und einen blauen Himmel noch blauer machen. Probier einfach mal herum und schau, welcher Regler was mit deinem Bild macht.

Tipp: Mach, was dir gefällt!
Am Anfang neigt jeder zur Übertreibung. Das ist auch vollkommen in Ordnung. Mach mit deinen Fotos, was dir gefällt und lass dir nicht von anderen sagen, was gut und was schlecht ist. Im Laufe der Zeit kristallisiert sich dadurch dein ganz eigener Stil heraus. Und irgendwann wirst du bei der Bildbearbeitung vermutlich auch feststellen: Weniger ist mehr.

Hast du eines deiner Bilder bearbeitet und bist vom Look angetan, kannst du diesen in Luminar auch speichern. Mit einem Klick lässt sich dieser Look auch auf andere Fotos anwenden, ohne dass du dafür wieder viele Regler schieben musst. Auch hier wirst du feststellen: Nicht jeder Look passt zu jedem Foto.

Ob Gegenlicht oder Nachtaufnahme, ob Porträt oder Landschaftsaufnahme: Jedes Bild verlangt etwas anderes von dir. Mit den Looks lassen sich aber ziemlich gut ganze Fotoserien bearbeiten. Hast du also von einem Motiv mehrere Bilder geschossen und einen optimalen Look gefunden, kannst du diesen einfach auf die anderen Foto der Reihe anwenden.

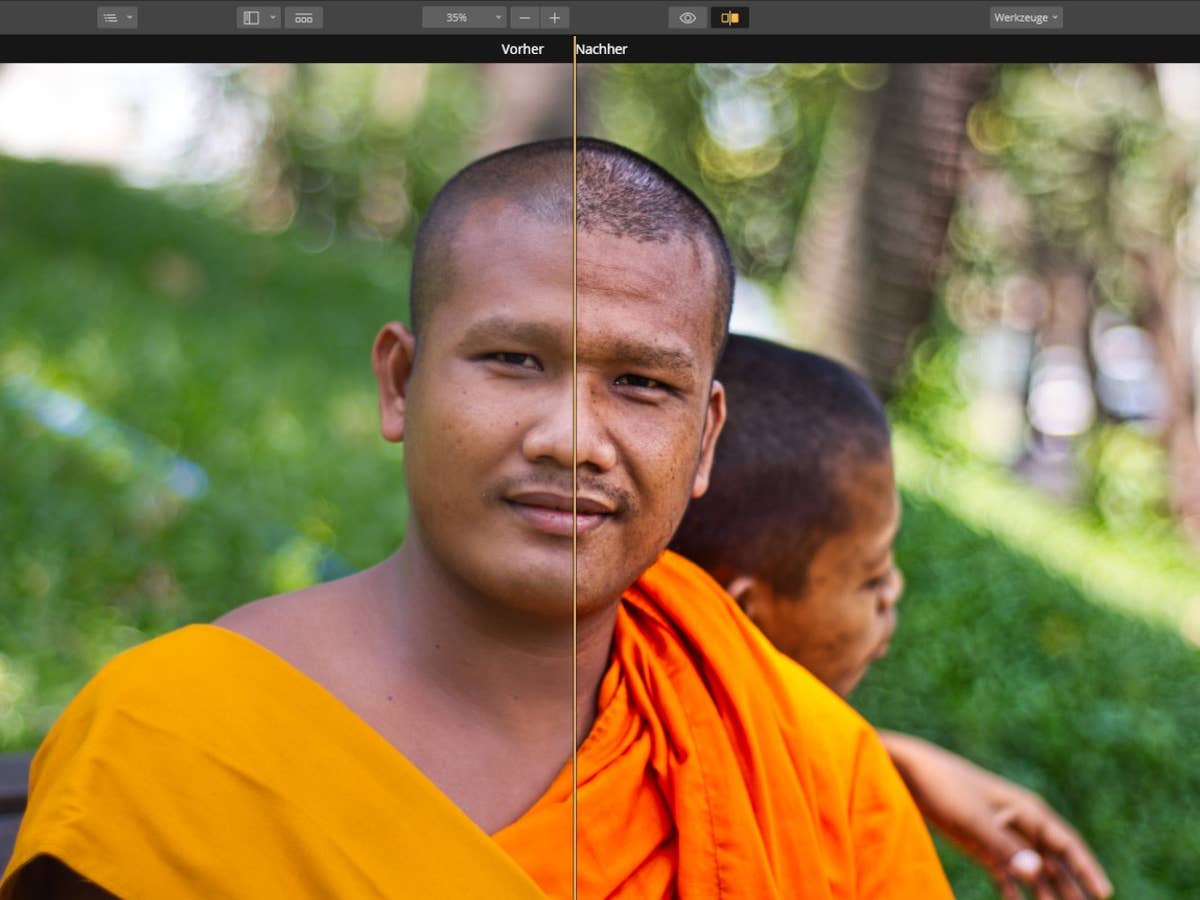





Tatsächlich ist das ein sehr sehr gutes Programm, welches tolle AI Features hat, die natürlich dosiert eingesetzt werden sollten. Nur Sony Imaging Edge ist besser, da schneller und weniger Systemanforderungen. Kann aber nur Sony Raw-Formate im vollen Umfang bearbeiten.
Ein sehr gutes Foto-Bearbeitungsprogamm ist
jpg-illuminator.de Erfordert keine Installation, greift nicht im System ein und es ist kostenlos. Bietet Lupe, Belichtungs- / Farbkorrektur Entzerrung und vieles mehr.
Sehr ausführliches Handbuch.