Nicht jeder, der ein neues Smartphone in seinen Händen hält, kämpft sich durch den Einstellungs-Dschungel. Wer sich aber hineinbegibt, stößt auf Funktionen, die durchaus Sinn ergeben, werkseitig jedoch ausgeschaltet sind. inside handy gibt 20 Tipps und Tricks zum Huawei Mate 20 Pro, die jeder, der das Smartphone besitzt, kennen sollte.
1. Bildschirmauflösung höher schrauben
Das Display des Huawei Mate 20 Pro besitzt eine Auflösung von 3.120 x 1.440 Pixeln. Von Werk aus ist in den Bildschirmeinstellungen allerdings die “Smarte Auflösung” aktiviert. Diese soll sich selbst den Inhalten und Apps entsprechend anpassen. Eigentlich wird die volle Auflösung aber nie erreicht. Wer das Maximum an Schärfe heruasholen will, schaltet auf WQHD+-Auflösung um.
So kommt man hin: Einstellungen → Anzeige → Bildschirmauflösung
2. Sehkomfort erhöhen
Blaues Licht lässt sich bei Smartphones seit Längerem herausfiltern. Beim Huawei Mate 20 Pro lässt sich aber auch die Farbtemperatur basierend auf dem Umgebungslicht automatisch anpassen. Was man von Apple als “True Tone” kennt, heißt bei Huawei “Natürliche Farbtöne”. Je nachdem, ob man bei Sonnenschein oder in der Bar mit kühlem Neonlicht auf das Display des Mate 20 Pro schaut, verändern sich Farben leicht ins Warme (rötlich) oder ins Kalte (bläulich).
So kommt man hin: Einstellungen → Anzeige → Augen schonen und Farbe
3. Immer wissen, wie spät es ist
In den Einstellungen des Huawei Mate 20 Pro ist im Menüpunkt “Startbildschirm & Hintergrund” die Einstellung “Anzeige stets aktiv” zu finden. Von Werk aus ist diese Funktion ausgeschaltet. Wer sie aktiviert, bekommt Uhrzeit und Datum auf dem Display des Mate 20 Pro auch dann angezeigt, wenn der Bildschirm ausgeschaltet ist. Es lässt sich sogar festlegen, ob die Parameter ganztägig oder nur zwischen definierten Uhrzeiten angezeigt werden. So kann das Smartphone mit dieser Funktion den Wecker auf dem Nachttisch ersetzen oder als Uhr auf dem Schreibtisch fungieren.
So kommt man hin: Einstellungen → Startbildschirm & Hintergrund → Anzeige stets aktiv
4. Notch verbergen
Seit dem Essential Phone liegt die Notch voll im Trend der Smartphone-Hersteller. Neben OnePlus bietet auch Huawei an, diese Bildschirmeinkerbung zu verbergen. So werden die seitlichen Bereiche neben der Notch abgedunkelt und der Einschnitt nahezu unsichtbar. Für die Symbole neben der Notch des Mate 20 Pro bleibt dadurch aber nicht mehr Platz; es ist also nur eine Frage der Optik.
So kommt man hin: Einstellungen → Anzeige → Weitere Anzeigeeinstellungen → Notch
5. Face Scan ohne Wischen
Bereits bei der Einrichtung des Huawei Mate 20 Pro muss der Nutzer sich festlegen, wie er das Smartphone vor unbefugtem Zugriff schützen will. Eine Methode bietet der Face Scan. Die Sensoren in der Notch scannen das Gesicht und das Gerät wird nach erfolgreicher Prüfung entsperrt. Das funktioniert beim Mate 20 Pro sehr flott. Von Werk aus muss man nach dem erfolgreichen Scan-Vorgang über den Bildschirm streichen, um zum Homescreen zu kommen. Es gibt aber noch eine andere Methode: In den Einstellungen lässt sich das “direkte Entsperren” einschalten. Nach erfolgreicher Gesichtserkennung wird das Gerät dann sofort entsperrt – ohne vorher über das Display wischen zu müssen.
So kommt man hin: Einstellungen → Sicherheit & Datenschutz → Face Scan
6. Keine Entsperrung im Schlaf
Wer in Sorge darüber ist, dass jemand das eigene Handy via Face Scan entsperren könnte, während man schläft, liegt richtig. Das funktioniert tatsächlich, wenn man die Werkseinstellung nicht ändert. Erst nachdem man den Schalter in den Einstellungen umgelegt hat, ist ein zwingender Augenkontakt erforderlich, um das Mate 20 Pro entsperren zu können.
So kommt man hin: Einstellungen → Sicherheit & Datenschutz → Face Scan
7. Gestensteuerung statt Tastennavigation
Seit jeher werden Android-Smartphones über meist drei Tasten am unteren Bildschirmrand bedient. Besitzer des Mate 20 Pro können diese Drei-Tasten-Navigation aber auch durch eine Gestensteuerung ersetzen. Dann verschwinden die Buttons an der Unterkante und die Bedienung erfolgt durch Streichen über das Display. Um einen Schritt zurückzugehen, muss man dann etwa vom linken oder rechten Rand nach innen streichen. Zum Startbildschirm kommt man, wenn man vom unteren Bildschirmrand nach oben streicht.
So kommt man hin: Einstellungen → System → Systemnavigation
8. Bitte nicht stören
Wer eine Zeit lang auf Benachrichtigungen verzichten möchte, was sich insbesondere nachts oder in einem Meeting anbietet, kann in den Einstellungen des Mate 20 Pro den Nicht-Stören-Modus aktivieren. Dieser lässt sich auch den Schnelleinstellungen hinzufügen. Dafür muss man von oben nach unten über das Display streichen und das Stift-Symbol antippen.
So kommt man hin: Einstellungen → Nicht stören
9. Mit Fernseher verbinden
Das Huawei Mate 20 Pro lässt sich sehr einfach mit dem Fernseher verbinden – vorausgesetzt natürlich, dieser ist Miracast- oder zumindest DLNA-fähig. Über die Einstellung “Easy Projection” des Mate 20 Pro kann der Nutzer den Smartphone-Bildschirm entweder auf den TV spiegeln (der Fernseher zeigt das an, was auf dem Handy zu sehen ist) oder den Desktop-Modus einschalten. Der externe Bildschirm wird dann zum selbstständigen Computer, der über das Mate 20 Pro bedient wird. Zudem lässt sich das Handy weiterhin und unabhängig vom Desktop-Modus auf dem TV-Gerät nutzen.
So kommt man hin: Einstellungen → Geräteverbindung → Easy Projection
10. Schnell im WLAN einloggen
Wer Freunde oder Familie zu Besuch hat und sein WLAN mit ihnen teilen möchte, kann das mit dem Mate 20 Pro ohne die Weitergabe des Passworts machen. Ein Tipp auf das Netzwerk mit dem man verbunden ist fördert einen QR-Code zutage, der vom anderen Handy nur noch gescannt werden muss. Anschließend hat auch der Gast Zugang zum Internet. Allerdings benötigt dieser für den Scan meist eine App, die er sich vorher herunterladen muss. Ist das WLAN-Passwort eher trivial, geht eine simple Eingabe wohl schneller von der Hand.
So kommt man hin: Einstellungen → Drahtlos & Netzwerke → WLAN → Verbundenes Netzwerk antippen
11. Chatverlauf aufnehmen und verschicken
Neben einem Screenshot – also einem Bild des aktuell angezeigten Display-Inhalts – lässt sich mit dem Huawei Mate 20 Pro auch ein Video erstellen. Das bietet sich vor allem dann an, wenn man jemandem, der an einem anderen Ort verweilt, den Zugang zu einer bestimmte Funktion oder einen Chatverlauf bei WhatsApp zeigen möchte, ohne dafür mehrere Screenshots machen zu müssen.
So aktiviert man den Bildschrimrekorder: Lautstärketaste oben + Ein- und Ausschalttaste gedrückt halten. Alternativ auf “Bildschirmrekorder” in den Schnelleinstellungen tippen.
12. Bitte nicht stören – Teil 2
Wenn das Telefon klingelt, man aber nicht rangehen kann oder will, kann man es einfach umdrehen, um es stumm zu schalten. Diese Funktion ist von Werk aus deaktiviert.
So kommt man hin: Einstellungen → Intelligente Unterstützung → Bewegungssteuerung
13. Mehr Platz für Icons
Neben der Notch des Mate 20 Pro befindet sich recht wenig Platz für Symbole und Benachrichtigungen. Um etwas mehr Platz zu schaffen, lässt sich die Akkuladung in Prozent statt neben dem Akkusymbol anzeigen.
So kommt man hin: Einstellungen → Akku → Auf das Zahnrad oben rechts tippen
14. Bessere Fotoqualität
Die Triple-Kamera des Huawei Mate 20 Pro konnte im Test durchweg überzeugen. Wer aber noch etwas mehr aus dem Trio und der Bildqualität herauskitzeln möchte, kann in den Einstellungen der Kamera-App das RAW-Format aktivieren. Diese Funktion wird allerdings nur im Pro-Modus unterstützt. Vorteil: Das geschossene Bild enthält mehr Informationen. Dadurch lässt sich in der Nachbearbeitung hinsichtlich Tiefen und Spitzlichtern deutlich mehr herausholen. Nachteil: Ein Bild belegt deutlich mehr Speicherplatz.
So kommt man hin: Kamera-App → Zahnrad oben rechts → Auflösung
15. Akkulaufzeit erhöhen
Der Akku des Huawei Mate 20 Pro ist ein Laufzeitwunder. Dennoch lässt sich mit einer Einstellung noch etwas mehr herausholen. Wer den “Dark Mode” einschaltet – Huawei nennt es “Oberflächenfarben dunkler einstellen” – dessen Akku hält bis zu einer Stunde länger durch. Diese Einstellung kehrt insbesondere in den Einstellungen und Menüs die Farben um. Alle Schaltflächen die vorher weiß waren, sind nun schwarz – und umgekehrt. Da das Mate 20 Pro ein OLED-Display besitzt, wird bei einer schwarzen Darstellung das Pixel ausgeschaltet und verbraucht keinen Strom mehr. Je mehr schwarze Flächen also vorhanden sind, desto weniger wird am Akku gezehrt. Bei LC-Displays funktioniert das etwas anders.
So kommt man hin: Einstellungen → Akku → Oberflächen dunkler einstellen
16. Mit dem Mate 20 Pro ein anderes Handy laden
Mit der Funktion “Umgekehrtes Laden ohne Kabel” lassen sich via Qi andere Smartphones kabellos aufladen. Voraussetzung dafür ist natürlich, dass auch das andere Gerät kabelloses Aufladen unterstützt. So gut ist diese Funktion wirklich.
17. Digital Balance: Weniger Zeit mit dem Smartphone verbringen
Smartphone-Hersteller wie Apple und Huawei erkennen, dass sich zu viel Zeit mit dem Handy in der Hand negativ auf zwischenmenschliche Kommunikation und die Gesundheit auswirken kann. Der Mate-20-Pro-Nutzer kann selbst festlegen, wie viel Zeit am Tag er mit dem Smartphone verbringen will, ob bestimmte Apps nur eine gewisse Zeit genutzt werden dürfen und ob sie zur Schlafenszeit komplett unbenutzbar sind. Wer sich darauf einlässt, bekommt Statistiken zu seiner Nutzung des Smartphones angezeigt, die verraten, welche Apps besonders viel Aufmerksamkeit erhaschen.
So kommt man hin: Einstellungen → Digital Balance
18. 19. und 20. HiTouch, Phone Clone und Verbindung mit dem Computer
Gerne hätte die Redaktion die drei Funktionen aus dem Zwischentitel zu den Tipps und Tricks gezählt. Allerdings funktionieren sie derart schlecht, dass sie unbrauchbar sind oder aber sie funktionieren überhaupt nicht.
Die Huawei-Funktion HiTouch etwa ist ein Werkzeug für visuelles Shopping. Aktiviert man HiTouch, erkennt das Tool Bildgegenstände, die man mit zwei Fingern gedrückt hält, und zeigt anschließend an, wo man sie kaufen kann. Im Test wurde ein Hut als Mauspad erkannt, das Aufnehmen einer Wassermelone führte anschließend zu Amazon und einem Wassermelonenteppich und beim Scan eines Toyota Yaris wurden zumindest irgendwelche Autos angezeigt.
Die Umzugs-App Phone Clone soll Nutzern dabei helfen, ihre Daten vom alten auf das neue Smartphone umzuziehen. Im Test gelang das mit dem Mate 10 Pro und dem Mate 20 Pro selbst nach dem zehnten Versuch nicht. Eine vielversprechende Funktion, die aber nicht hält, was der Hersteller verspricht.
Mit “Huawei Share” lässt sich laut Hersteller vom Computer auf Telefondateien zugreifen. Dafür müssen beide Geräte lediglich im gleichen Netzwerk sein. Nach mehreren Versuchen mit unterschiedlichen Computern und Netzwerken gelang es der Redaktion jedoch nicht, eine Verbindung herzustellen.


Mit diesen Symbolen kennzeichnen wir Partner-Links. Wenn du so einen Link oder Button anklickst oder darüber einkaufst, erhalten wir eine kleine Vergütung vom jeweiligen Website-Betreiber. Auf den Preis eines Kaufs hat das keine Auswirkung. Du hilfst uns aber, inside digital weiterhin kostenlos anbieten zu können. Vielen Dank!

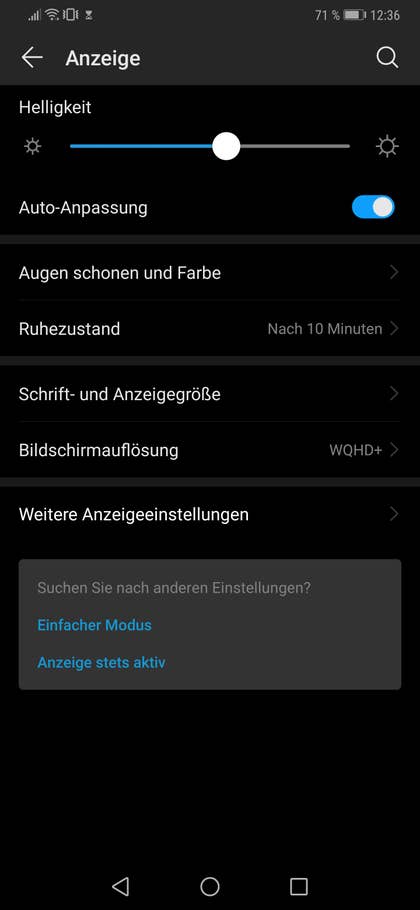
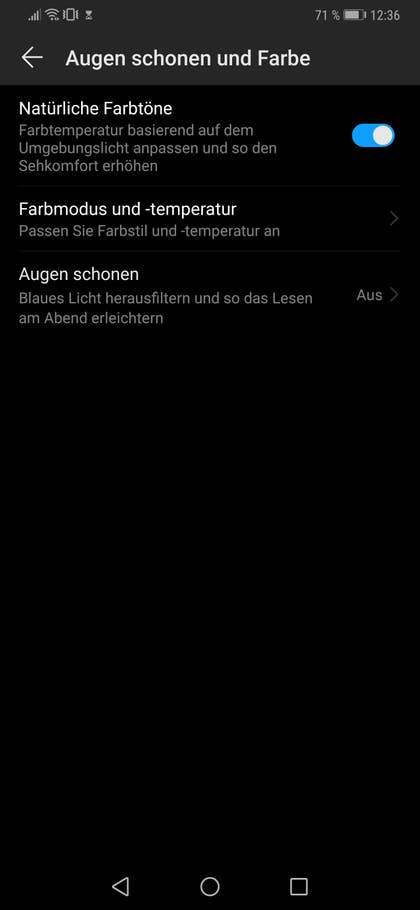
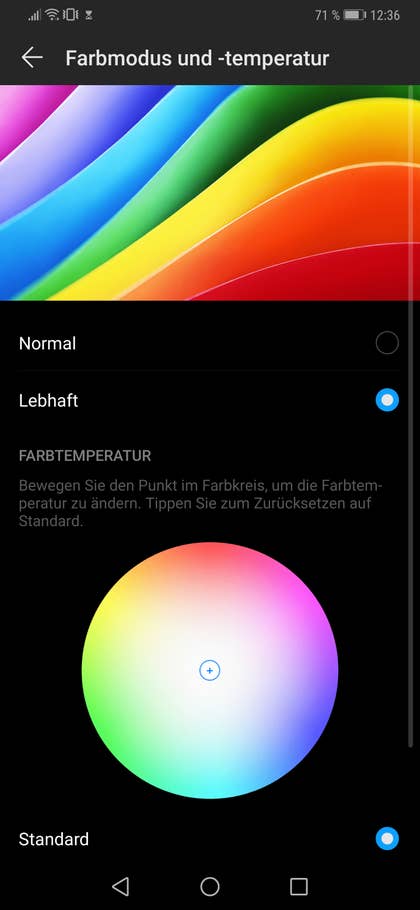
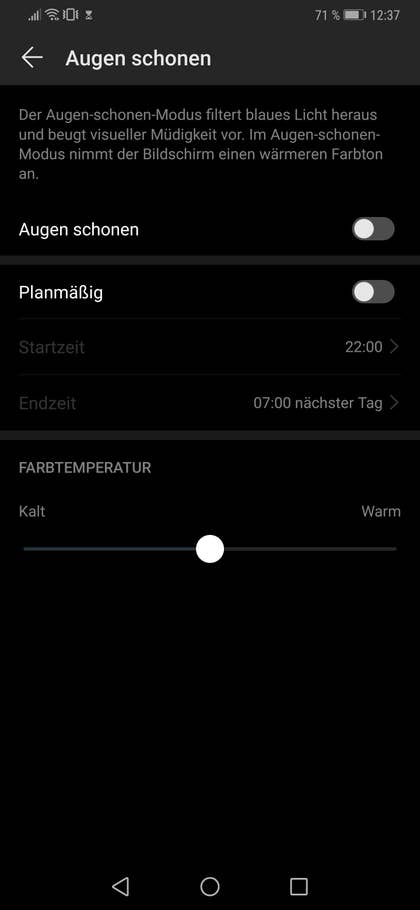
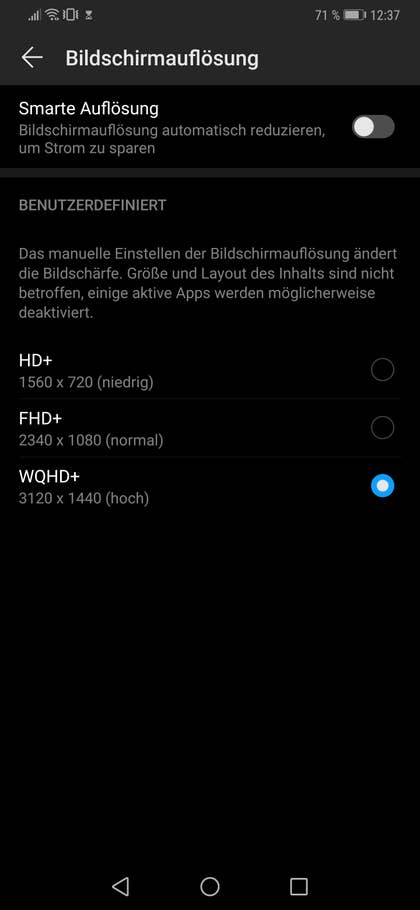
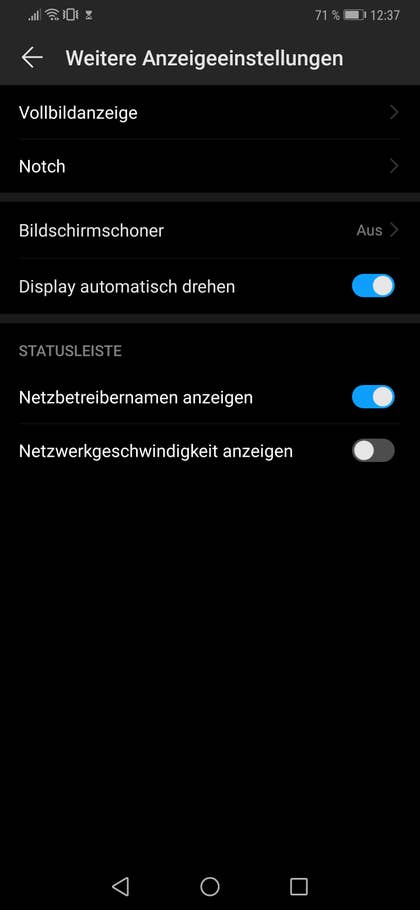

































Also von meinem Samsung S5 Mini hat Phone Clone mit dem Huawei Mate 20 pro einwandfrei problemlos funktioniert. Wollte ich nur mal anmerken.
Bin vom Mate 10 pro auf das Mate 20 pro umgezogen, und ich hatte nach knapp einer Stunde eine komplette Spiegelung des 10 pro einschließlich 1800 Songs und ca. 1000 Bilder und Videos auf dem 20 pro. Also die App funktioniert.
Ich bin vom iPhone7 auf das Huawei Mate 20 pro ebenfalls ohne Probleme mit dem Phone Clone umgezogen – und ich bin kein „Technik-affiner“ Mensch. Das war wirklich einfach und selbst erklärend. Die Datenübertragung hat ca. 1 Stunde bei rund 9000 Fotos gedauert.
Ansonsten vielen Dank für viele gute Tipps zum Mate 20 pro, die haben den Einstieg erleichtert.
Hatte das Samsung S7 was mich von der Foto Qualität schon überzeugte. Mein neues Smartphone ist ein Mate 20 Pro, das ich mir trotz den US Sanktion zugelegt habe. Da ich schon als Fotograf selbständig war, hat mich die Fotoqualität des Mate 20 Pro voll überzeugt. Die Zeiten wo ich eine DSLR mit in Urlaub genommen habe, hat sich für mich erledigt. Natürlich ist das Mate 20 Pro im ganzen ein Hervoragendes Smartphone.
Auch bei mir: Der Umzug vom HTC 10 auf das Mate 20 pro klappt mit Phone Clone problemlos. Und ansonsten? Bin ich vom 20 pro begeistert – volle Weiterempfehlung!