Vor kurzer Zeit hat WhatsApp seinen Messenger auf dem Smartphone um eine wichtige und extrem hilfreiche Funktion erweitert. Die Multi-Geräte-Funktion erlaubt die Nutzung unabhängig von deinem iPhone oder Android-Handy.
So bereitest du dein iPhone vor
Die Einrichtung ist dabei denkbar einfach, wenn man weiß, welche Funktion man aktivieren muss und wie man den Mac oder das iPad mit WhatsApp verbindet. Einmal konfiguriert, kannst du dann auch bequem vom Schreibtisch aus auf eingehende Nachrichten antworten, ohne dass du dein Smartphone in die Hände nehmen musst.
Grundlage für die erfolgreiche Einrichtung ist die Aktivierung der Multi-Geräte-Beta in WhatsApp auf dem iPhone (oder Android-Smartphone). Hier die dafür notwendigen Schritte:
- Öffne WhatsApp auf dem iPhone und wähle Einstellungen in der unteren Leiste
- Tippe auf „Verknüpfte Geräte“
- Falls du diese Option zum ersten Mal öffnest, wird dir eine kleine Beschreibung angezeigt
- Tippe auf „Multi-Geräte-Beta / Nicht beigetreten“
- Im nächsten Dialog erfährst du einige weitere hilfreiche Details zur Beta, hier tippst du unten auf „Beta beitreten“
- Nachdem du oben links auf „Zurück“ getippt hast, sollte die Übersicht nun „Multi-Geräte-Beta / Beigetreten“ anzeigen
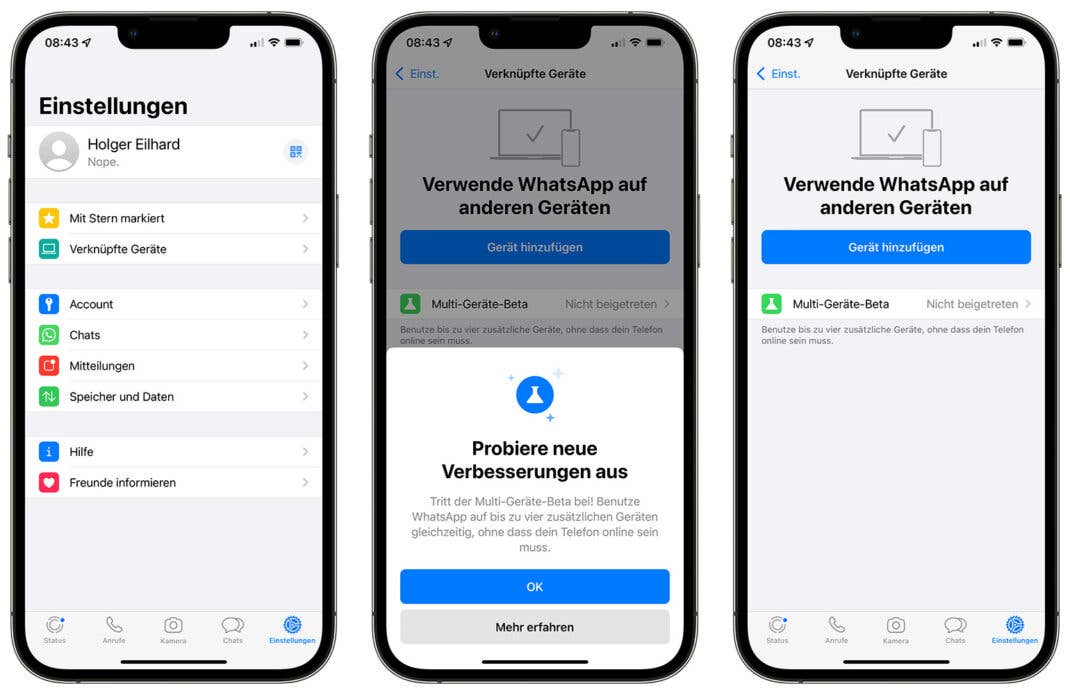
WhatsApp auf dem Mac einrichten
Nachdem du diese Grundlage geschaffen hast, kannst du weitere Geräte hinzufügen, mit denen du WhatsApp nutzen willst. Im ersten Beispiel nutzen wir die Desktop-App von WhatsApp für den Mac. Diese kannst du auf der Webseite des Messengers herunterladen. Facebook bietet eine App für macOS und Windows an. Unsere Bildschirmfotos zeigen die „WhatsApp Desktop Beta“.
- Auf dem Smartphone wählst du erneut Einstellungen > Verknüpfte Geräte aus
- Hier tippst du auf „Gerät hinzufügen“
- Unter Umständen fragt WhatsApp nach der Berechtigung deine Kamera und Face ID zu nutzen, dies ist notwendig für eine erfolgreiche Einrichtung
- Auf dem Mac installierst du nun die WhatsApp-App und startest diese
- Dir wird ein QR-Code angezeigt, den du nun mit dem Smartphone scannen kannst
- Die Desktop-App ist nun mit deinem WhatsApp-Account verknüpft und du kannst diese wie auf dem Smartphone nutzen
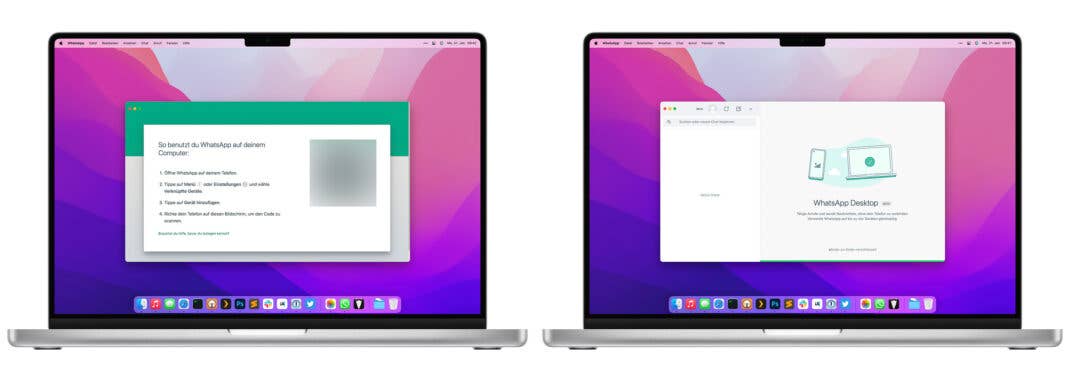
WhatsApp auf dem iPad: Web-Anwendung machts möglich
Facebook könnte in Zukunft möglicherweise eine native WhatsApp-Version für Apples Tablet anbieten. Aktuell ist dies aber noch nicht der Fall, weshalb du auf die Web-Version von WhatsApp ausweichen musst. Die Einrichtung gelingt analog zum Beispiel vom Mac oben.
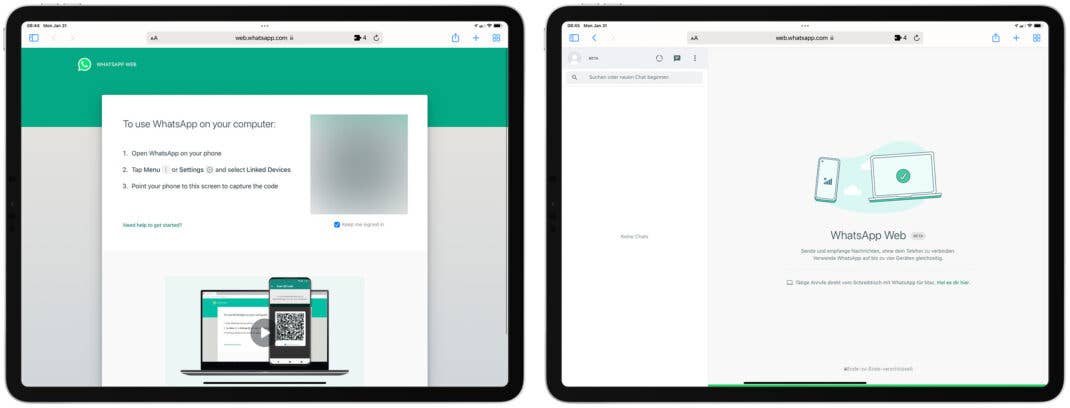
Statt der App auf dem iPad öffnest du allerdings die Web-Anwendung von WhatsApp. Hier wird dir erneut ein QR-Code angezeigt, den du mit dem iPhone oder Android-Gerät scannen musst.







„Signal“ kann man schon sehr lange unabhängig vom Handy auch auf dem Computer nutzen. Also lieber wechseln, zu wirklich sicheren Messengern, wo keiner mitliest und nichts getrackt wird.