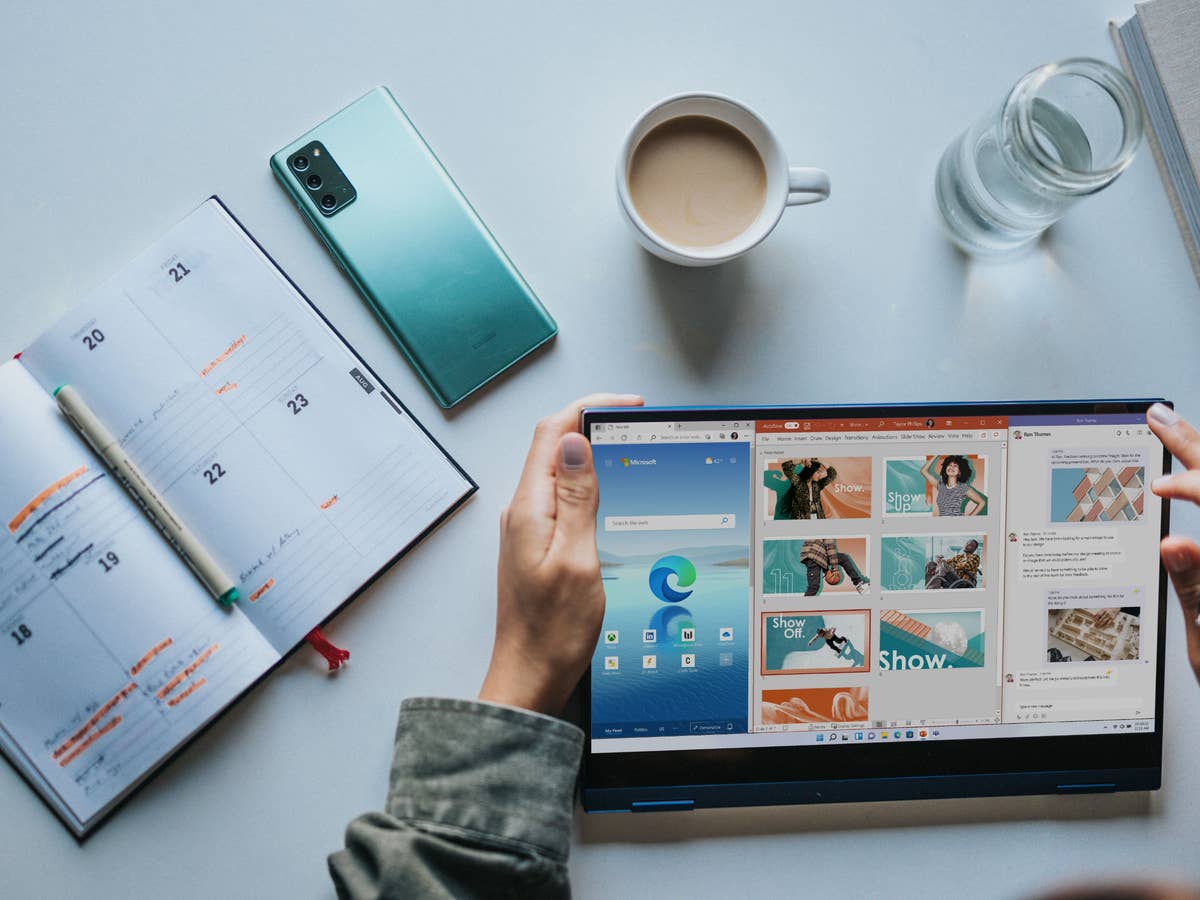Bei der Vorstellung von Windows 11 hat Microsoft versprochen: Smartphone-Apps kommen auf den PC. Nach einer Beta-Phase in ausgewählten Ländern ist die neue Funktion nun für alle verfügbar. Über 50.000 Apps und Spiele stehen ab sofort zum Download bereit. So nutzt du Android Apps mit Windows.
Die Voraussetzungen: Das muss dein PC können
Um Android Apps mit Windows nutzen zu können, muss selbstverständlich Windows 11 installiert sein. Auch benötigst du die neuste Version 22H2. Ob diese installiert ist, kannst du in den Einstellungen unter „System“ → „Info“ herausfinden. Wenn dort eine ältere Version steht – Windows Update anwerfen.
Darüber hinaus muss auch die Hardware einige Voraussetzungen erfüllen:
- 8 Gigabyte RAM oder mehr
- Intel Core Prozessor der 8. Generation oder neuer
- AMD Ryzen 3000 oder neuer
- Qualcommm Snapdragon 8c oder besser
- SSD-Festplatte
All diese Voraussetzungen kannst du ebenfalls unter „System“ → „Info“ überprüfen.
Android Apps mit Windows nutzen: So geht’s
Unter Windows kommen die Android-Apps nicht aus Googles Play Store. Stattdessen ist Microsoft eine Partnerschaft mit Amazon eingegangen und setzt auf den Amazon App Store. Diesen Store kannst du einfach über den Microsoft Store herunterladen.
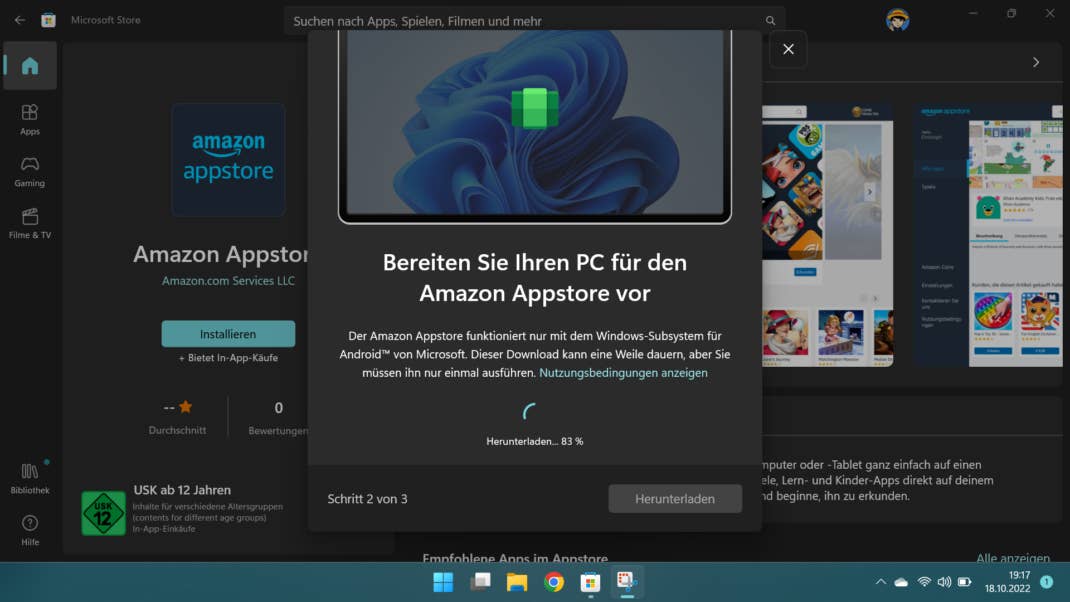
Starte dazu den Microsoft Store und suche nach „Amazon Appstore“. Mit einem Klick auf „installieren“ startet der kurze Einrichtungsprozess. Um Android Apps mit Windows nutzen zu können, muss Windows einmalig Daten herunterladen. Dies dauert je nach Internetleitung wenige Sekunden bis Minuten. Anschließens ist ein Neustart fällig.
Hast du deinen Computer neu gestartet, ist der Amazon Appstore bereits installiert und du kannst ihn starten, Apps herunterladen und diese nutzen. Hierfür wird ein Amazon-Konto benötigt.
Einschränkungen und Probleme
Das Einrichten funktionierte in unserem Test ohne Probleme und war in wenigen Minuten erledigt. Installierte Apps werden genau wie Windows-Programme abgelegt, können an Start und Taskleiste angeheftet werden und lassen sich per Rechtsklick wieder deinstallieren. Auch die Performance der Apps war auf unserem System ausgezeichnet. Probleme finden sich eher in der App-Auswahl.
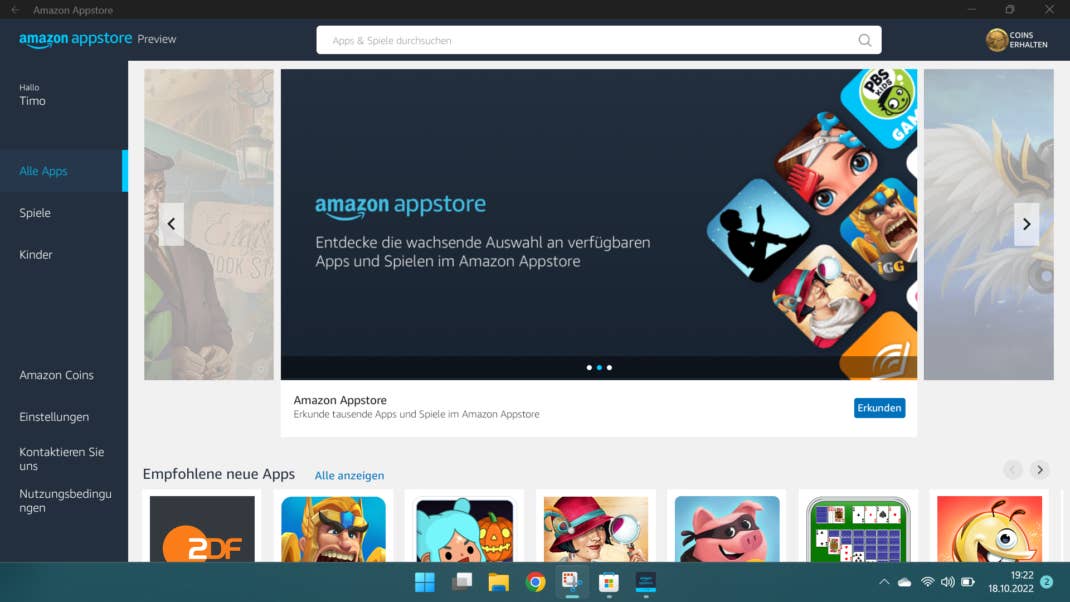
App-Auswahl im Amazon Appstore
In Amazons Appstore finden sich aktuell rund 50.000 Apps. Was auf den ersten Blick nach viel klingt, ist vergleichen mit den rund 3.480.000 Apps in Googles Play Store extrem wenig. Bereits auf der Startseite und in den Empfehlungen des Amazon Appstore finden wir wenig Bekanntes. Bei den meisten Apps handelt es sich um Spiele und beinahe alle von uns gesuchten Apps waren nicht auffindbar. Bei anderen Programmen, wie etwa der YouTube-App, handelt es sich einfach um die Website hinter einem App-Icon versteckt.
Apps selbst installieren
Wer seine Lieblingsapps in Amazons Appstore vermisst, kann versuchen, diese selbst zu installieren. Im Gegensatz zu einem Android-Smartphone oder Tablet kann man jedoch nicht einfach die APK-Datei einer App installieren. Um den komplizierten Installationsprozess zu vereinfachen, hat Entwickler Simone Franco eine App in den Windows Store gestellt. Mit dieser kannst du die APK-Datei deiner gewünschten App auswählen und diese installieren.
Die APK-Datei bekommst du in vielen Fällen direkt beim jeweiligen App-Anbieter. So bieten etwa WhatsApp oder Telegram die Datei direkt zum Download an. Findet sich die Datei dort nicht, kannst du auf Webseiten wie APKMirror.com zurückgreifen. Hier sollte man jedoch aufpassen, welcher Quelle man vertraut, um sich keine Schadsoftware einzufangen. Auch sind Apps, welche die Google Play Services voraussetzen, nicht lauffähig.
→ Apps ohne Play Store installieren


Mit diesen Symbolen kennzeichnen wir Partner-Links. Wenn du so einen Link oder Button anklickst oder darüber einkaufst, erhalten wir eine kleine Vergütung vom jeweiligen Website-Betreiber. Auf den Preis eines Kaufs hat das keine Auswirkung. Du hilfst uns aber, inside digital weiterhin kostenlos anbieten zu können. Vielen Dank!