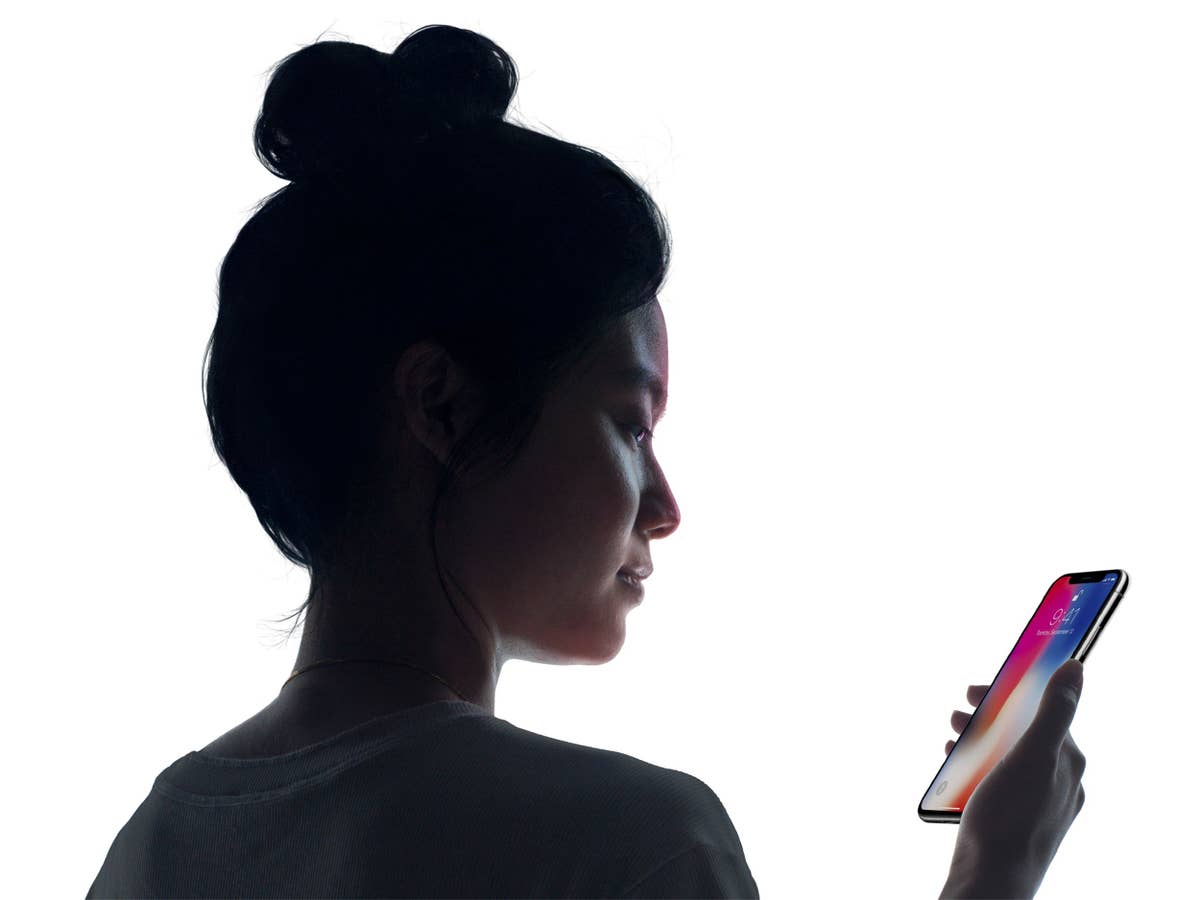Apples Face ID oder Touch ID, in älteren iPhones und iPads, erlaubt einen sicheren und einfachen Schutz deiner Apps. Du bist allerdings darauf angewiesen, dass Entwickler diese Methode in ihre Anwendungen integriert haben. Dank einer Erweiterung in iOS 16.4 kannst du nun jedoch auch andere Apps gegen ungewünschte Blicke schützen. Die Hilfe kommt in Form einer neuen Aktion in Apples Kurzbefehle-App. Konkret handelt es sich um die Funktion „Sperrbildschirm“. Diese sperrt den Bildschirm deines Geräts beim Aufruf, womit wird das Entsperren via Biometrie oder PIN nötig ist.
Apps mit Face ID schützen: Kurzbefehle machts möglich
Während die kommende Beschreibung dabei helfen kann, einen nichts-ahnenden Nutzer von den Inhalten beliebiger Apps fernzuhalten, ist sie keine absolut sichere Methode. Kennt sich jemand mit Apples System aus, können die hier beschriebenen Schritte leicht rückgängig gemacht werden. Warum das so ist, erklären wir dir am Ende der Anleitung.
Der Umweg über Kurzbefehle ist also nur eine kleine Hürde, um Apps vor zu neugierigen Blicken zu schützen. Ein Beispiel dafür: Wenn du dein Smartphone nur kurz einem Freund gibst, weil du ihm oder ihr etwas zeigen willst.
Einrichtung der Automation
Um einen derartigen Schutz für eine App einzurichten, startest du Kurzbefehle auf deinem iPhone oder iPad. In der Tab-Leiste wählst du unten Automation. Danach tippst du oben rechts auf das Plus-Symbol. Im nächsten Schritt wählst du dann „Persönliche Automation erstellen“.
In der nur sichtbaren Übersicht scrollst du nach unten, bis du App auswählen kannst. Danach wählst du über „Auswählen“ die gewünschte App aus der Liste aus, die du per Face ID schützen willst. In unserem Beispiel ist es Flighty. Jetzt kannst du „Fertig“ und danach „Weiter“ auswählen.
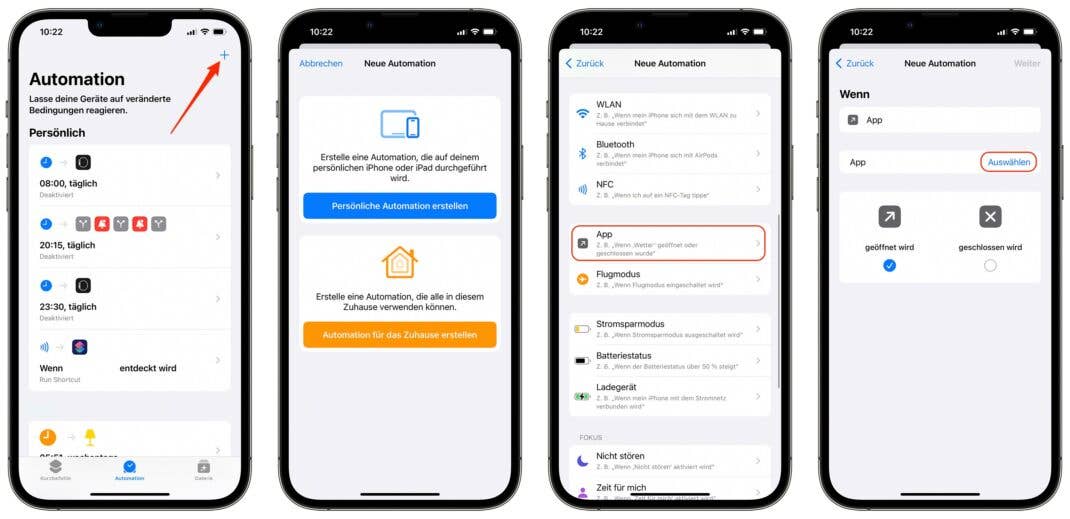
Nun kommt der wichtigste Schritt, um den eigentlichen Schutz einzurichten. Du tippst unten auf „Apps und Aktionen suchen“. Wir wollen hier „Sperrbildschirm“ verwenden. Diesen Eintrag wählst du aus, wonach er in der Liste der Aktionen auftaucht.
Du kannst nun erneut oben rechts auf „Weiter“ tippen. Im letzten Schritt deaktivierst du dann „Vor Ausführen bestätigen“. Danach kannst du Automation mit einem Tipp auf „Fertig“ abschließen.
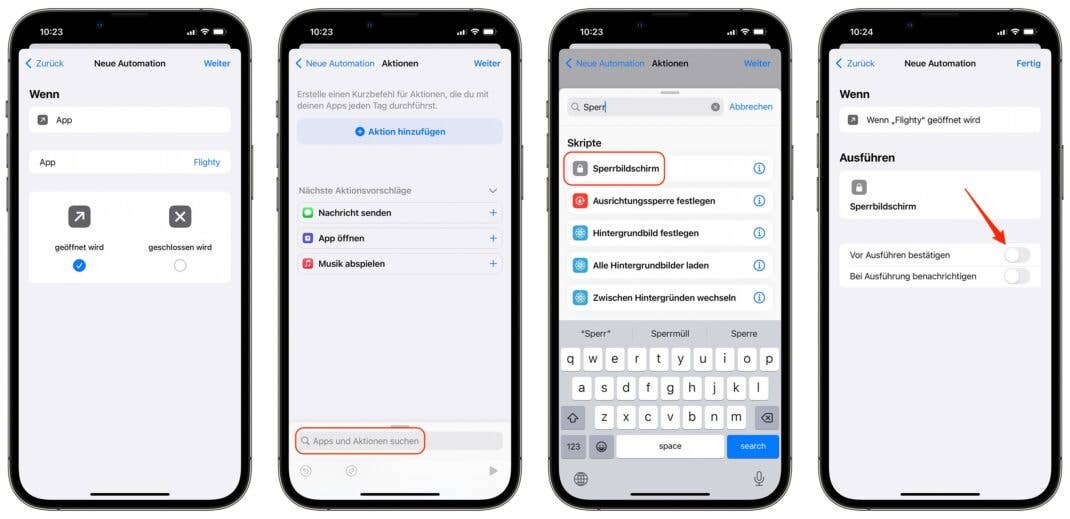
Wenn du jetzt versuchst, die zuvor ausgewählte App zu öffnen, aktiviert sich der Sperrbildschirm deines Smartphones. Es ist also entweder Face ID oder deine PIN notwendig, um die gewünschte App zu starten.
Nun zu dem oben erwähnten Problem mit einem derartigen Schutz. Aktuell ist es nicht möglich, die Kurzbefehle-App selbst mit Face ID oder PIN abzusichern. Weiß jemand also, dass du eine App auf diese Art und Weise abgeschottet hast, kann diese Person Kurzbefehle öffnen und die Automation entfernen. Danach kann man die Anwendung einfach wieder öffnen – ohne PIN oder anderen Schutz.