Dein Smartphone begleitet dich durch jeden Tag – und zwar die ganze Zeit. Es dient nicht nur als Kamera und Kommunikationsgerät, sondern hilft dir auch dich in Städten und Co. zu orientieren oder dich schnell mit neuem Wissen zu füttern. Doch diese ständige Erreichbarkeit kann auch störend sein und letztlich Nervosität wie Stress auslösen. Vor allem die visuelle und akustische Darbietung des Smartphones, sobald ein Anruf oder eine Benachrichtigung eingeht, kann dich dauerhaft von der Arbeit, einem Gespräch oder dem Schlaf ablenken. Nicht umsonst gibt es den Lautlos- und „Bitte nicht stören“-Modus für Android und iOS. Doch wie kannst du den Ruhemodus in deinem Handy aktivieren?
Übrigens: Lässt ersterer das Handy einfach nur verstummen, bietet zweiterer deutlich mehr Regulierungsmöglichkeiten. Die Ruhephasen mit deinem Android-Handy oder iPhone kannst du einfach und schnell einstellen.
→ Eine Woche ohne Smartphone: Der Selbstversuch
Ruhemodus unter Android: So sperrst du die Welt aus
Seit Android 5 Lollipop findet sich der Nicht-stören-Modus in den Einstellungen unter „Töne und Vibration“ eines jeden Android-Smartphones. Somit auch in den beiden aktuellen Versionen Android 13 und Android 14. Dementsprechend prominent ist die Einstellung nicht nur im Menü vermerkt, sondern auch zu aktivieren. Wer sich den Umweg über die Einstellungen sparen will, kann den Ruhemodus auch im Schnellmenü anheften. So genügt auf dem Homescreen ein Wisch nach unten, damit du den Modus dort aktivieren kannst.
Du hast verschiedene Möglichkeiten, den Nicht-stören-Modus zu nutzen. Einerseits kannst du dein Smartphone grafisch und akustisch stumm schalten, sodass du Benachrichtigungen ohne Blick auf das Gerät nicht wahrnimmst. Der Wecker klingelt allerdings weiterhin wie gewohnt, wodurch sich die „Basis-Version“ besonders gut nachts eignet. Alternativ kannst du den Ruhemodus auch planmäßig aktivieren und deaktivieren. In einem von dir festgelegten Zeitraum sperrt dein Smartphone so die Welt aus, indem Nachrichten nicht angezeigt werden.
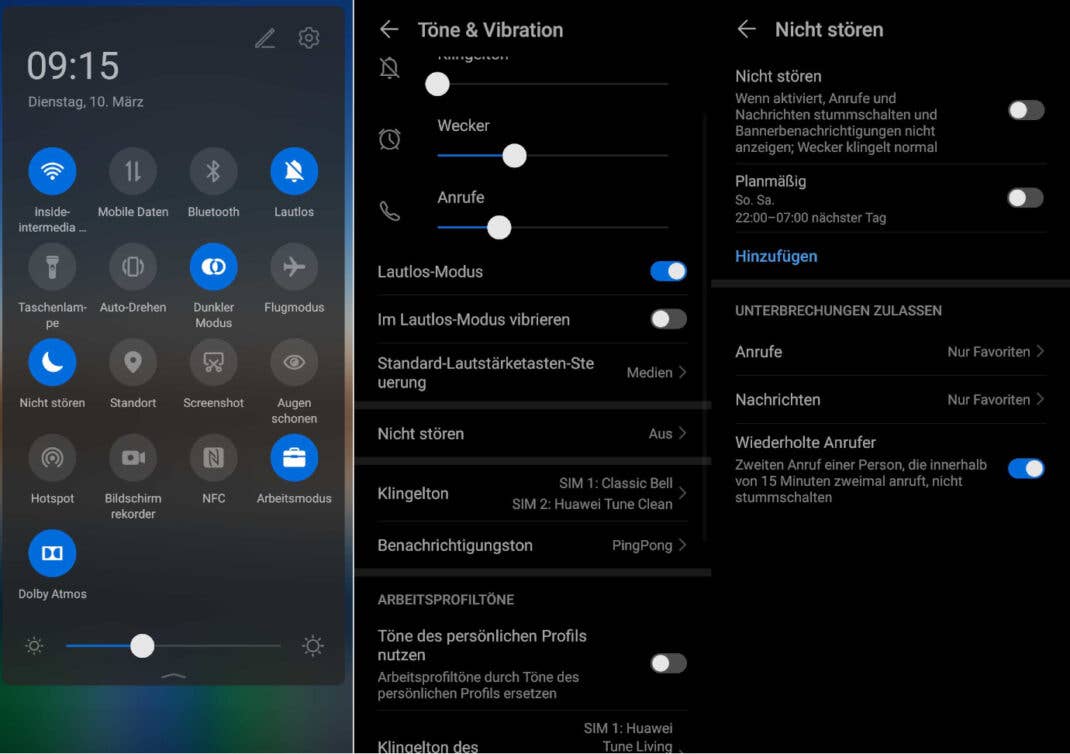
Wichtige Unterbrechungen unter Android zulassen
Möchtest du, dass bestimmte Leute dich dennoch zu jeder Tages- und Nachtzeit erreichen können, kannst du Unterbrechungen festlegen. Wahlweise gehen Anrufe und Nachrichten trotz aktiviertem Nicht-stören-Modus bei dir ein. Du kannst dabei zwischen „Alle“, „Nur Kontakten“ und „Favoriten“ auswählen. Darüber hinaus kannst du unter “Wiederholte Anrufe” zulassen, dass das Smartphone klingelt, wenn eine Person innerhalb von 15 Minuten noch einmal anruft.
Unter Android werden Benachrichtigungen außerdem in mehrere Gruppen unterteilt: Wecker, Erinnerungen und Ereignisse, Nachrichten und Anrufe. Für jeden Benachrichtigungstyp lässt sich festlegen, was stumm geschaltet werden soll.
Ruhemodus intelligent verknüpfen
Die „Bitte nicht stören“-Option arbeitet auf Wunsch auch mit dem Kalender zusammen. So lässt sich eine Ereignisregel festlegen, die das Handy während bestimmten Terminen stumm schaltet – beispielsweise die, die du in deinem Kalender bestätigt hast.
Deaktivieren lässt sich der Ruhemodus zum einen über die Schnelleinstellungen, zum anderen beim Betätigen der Leiser-Taste und anschließendem Tippen auf „Jetzt beenden“.
→ Digital Detox: Mit diesen Apps klappt das Handyfasten
„Bitte nicht stören“ unter iOS: iPhone ruhigstellen
Ganz ähnlich funktioniert der Schlummermodus auch bei Apple. Auf deinem iPhone oder iPad findest du die „Bitte nicht stören“-Funktion ebenfalls in den Einstellungen oder alternativ im Schnellmenü. Letzteres findest du, wenn du bei aktuellen iPhones von oben rechts nach unten wischst. Apple symbolisiert den Modus als Mondsichel, der bei Aktivierung auch in der Statusleiste des iPhones erscheint.
Du kannst unter iOS verschiedene Einstellungen vornehmen, wie du den Ruhemodus nutzen willst: manuell und automatisch. Stellst du den Modus nach Gusto, also manuell, ein, dann lässt das in direkter Konsequenz die Benachrichtigungen sowie Anrufe verstummen. Möchtest du an einem Tag zu bestimmten Zeit nicht gestört werden, kannst du auch eine planmäßige Ruhephase einstellen. Sie aktiviert sich automatisch.
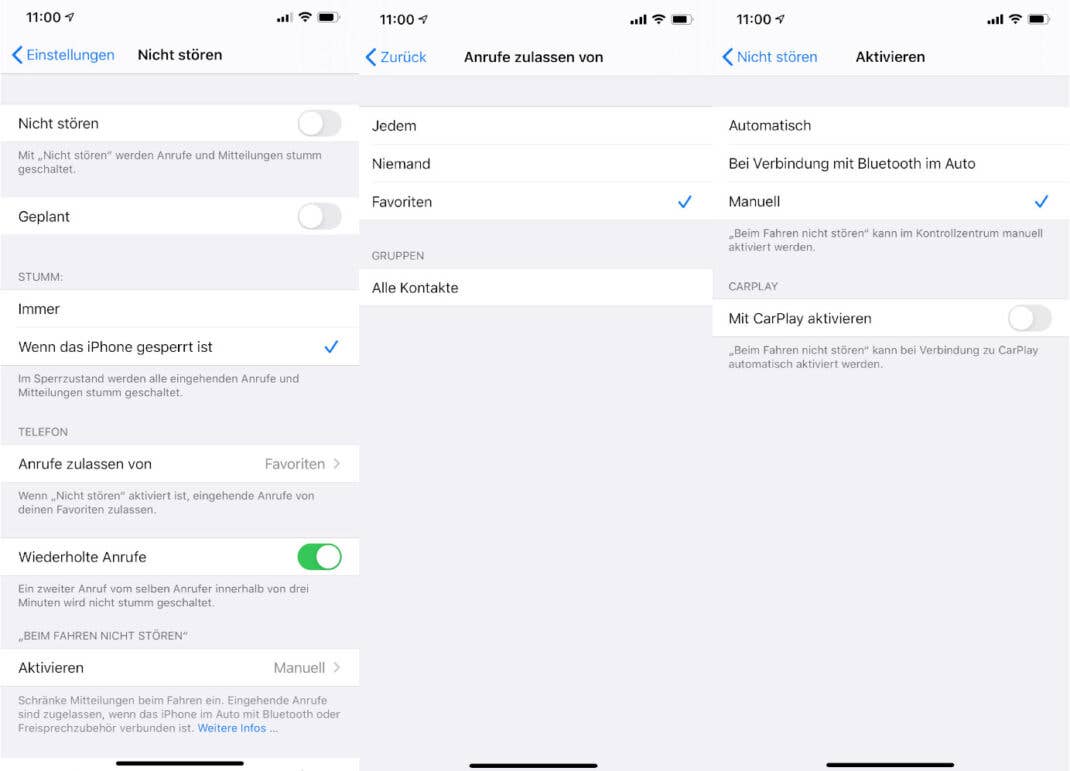
Ruhemodus individuell anpassen
Im Menü finden sich zahlreiche weitere Einstellungen, mit denen du den Ruhemodus an deine Bedürfnisse anpassen kannst. So kannst du beispielsweise Anrufe von bestimmten Personen zulassen. Falls ein nicht zugelassener Kontakt innerhalb von drei Minuten zum zweiten Mal anruft, lässt sich der Anruf durchstellen, indem die Option „Wiederholte Anrufe“ aktiviert wird.
- Tipp: Der „Bitte nicht Stören“-Modus lässt sich auch über Siri anschalten. Dazu ruft man die Sprachassistentin auf und bittet sie, den Modus zu aktivieren.
Darüber hinaus lässt Apple zu, verschiedene Modi zu benennen und „Wenn, dann“-Fälle bestimmen. Du kannst etwa die „Schlafenszeit“ aktivieren, sodass in dieser Zeit der Bildschirm nicht aufleuchtet und Anrufe sowie Mitteilungen stumm geschaltet sind. Praktisch ist ebenfalls der Modus „Fahrzeit“, den es seit iOS 11 gibt. Aktivierst du den Fall, sobald du im Auto sitzt, meldet dein iPhone oder iPad keine neuen Meldungen, sodass du nicht abgelenkt wirst. „Fahrzeit“ findest du in deinen Einstellungen unter „Steuerelemente anpassen“.






Also das ist alles gelogen. Anrufe und Alarme kommen immer durch. Eine solche Funktion ist und bleibt der feuchte Traum eines jeden, in diesen Zeiten normal gebliebenen Menschen.
„wenn du auf dem Homescreen einmal von unten nach oben wischst. Apple…“
Nein?